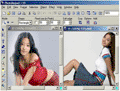Thế nhưng qua 5 tình huống biên tập và xử lý ảnh sau đây, bạn sẽ thấy rằng ở PhotoImpact, mọi thứ đều rõ ràng hơn, đơn giản hơn, dễ hiểu hơn rất nhiều. Hiện nay ở các cửa hàng tin học đã có PhotoImpact 10 (nội dung 2 đĩa CD) tương thích với máy có cấu hình CPU 750 MHz trở lên, tuy nhiên nó không khác nhiều so với PhotoImpact 5, chỉ thêm nhiều kiểu mẫu mà thôi.
Thế nhưng qua 5 tình huống biên tập và xử lý ảnh sau đây, bạn sẽ thấy rằng ở PhotoImpact, mọi thứ đều rõ ràng hơn, đơn giản hơn, dễ hiểu hơn rất nhiều. Hiện nay ở các cửa hàng tin học đã có PhotoImpact 10 (nội dung 2 đĩa CD) tương thích với máy có cấu hình CPU 750 MHz trở lên, tuy nhiên nó không khác nhiều so với PhotoImpact 5, chỉ thêm nhiều kiểu mẫu mà thôi.
1. Ghép ảnh: Giúp bạn có thể ghép từ một tấm ảnh hay nhiều tấm lại với nhau để trở thành một bức ảnh lớn.
- Vào File > Open, mở tấm ảnh thứ nhất.
- Vào i mở tấm ảnh thứ hai.
- Vào Edit > Stitch, khung Stitch xuất hiện, trong khung có chứa hai  ảnh ghép lại. Bấm nút hình kính lúp dấu trừ để thu nhỏ hình sao cho dễ nhìn. Bấm nút Switch direction nếu cần xoay hình. Đưa chuột vào ảnh 1 và rê kéo thả mép cạnh hình 1 vào mép cạnh của hình 2 sao cho vừa ý. Làm xong bấm OK.
ảnh ghép lại. Bấm nút hình kính lúp dấu trừ để thu nhỏ hình sao cho dễ nhìn. Bấm nút Switch direction nếu cần xoay hình. Đưa chuột vào ảnh 1 và rê kéo thả mép cạnh hình 1 vào mép cạnh của hình 2 sao cho vừa ý. Làm xong bấm OK.
- Hình ghép sẽ xuất hiện, tuy nhiên các mép cạnh của hình chưa đều với nhau. Tại thanh công cụ nằm dọc bên trái, chọn biểu tượng Standard Selection Tool, rồi kéo vẽ một khung lên hình sao cho vừa vặn các mép của hình ghép, làm xong bấm nút Crop để làm bằng phẳng các cạnh của ảnh.
 - Vào File > Save để lưu ảnh kết quả.
- Vào File > Save để lưu ảnh kết quả.
2. Cắt ảnh thành nhiều mảnh bằng nhau: Những bức ảnh có kích thước lớn trên trang web sẽ được mở lên rất chậm. Nếu cắt ảnh thành nhiều tấm nhỏ hơn thì ảnh sẽ được mở từng phần giúp người xem đỡ sốt ruột.
- Vào File > Open, mở tấm ảnh cần cắt.
- Vào tiếp Web > Image Sliver, khung Unlead Image Sliver mở ra. Bấm vào nút công cụ hình lưới Slice evenly, chọn số hàng và số cột rồi OK, ví dụ chọn 3 hàng và 3 cột thì hình sẽ được cắt thành 9 mảnh nhỏ.
- Mặc định mảnh nhỏ nằm góc trên trái  được chọn để làm việc. Tiếp tục, tạo liên kết cho mảnh nhỏ nằm góc trên trái bằng cách điền vào các dòng URL (địa chỉ website), Target (chọn _blank để mở một trang mới), Alt Text (chú thích cho mảnh nhỏ). Làm xong bấm nút Copy cell attributes và Paste cell atributes to all để qui định URL, Target, Alt text giống nhau cho các mảnh nhỏ còn lại. Cuối cùng bấm Save As để lưu thành một trang web chứa ảnh. Sau khi lưu, các mảnh nhỏ này sẽ nằm trong thư mục Images.
được chọn để làm việc. Tiếp tục, tạo liên kết cho mảnh nhỏ nằm góc trên trái bằng cách điền vào các dòng URL (địa chỉ website), Target (chọn _blank để mở một trang mới), Alt Text (chú thích cho mảnh nhỏ). Làm xong bấm nút Copy cell attributes và Paste cell atributes to all để qui định URL, Target, Alt text giống nhau cho các mảnh nhỏ còn lại. Cuối cùng bấm Save As để lưu thành một trang web chứa ảnh. Sau khi lưu, các mảnh nhỏ này sẽ nằm trong thư mục Images.
3. Đóng khung cho ảnh: PhotoImpact chứa rất nhiều mẫu khung đẹp, giúp cho những hình đám cưới, chân dung của bạn thêm hấp dẫn.
 - Vào File > Open, mở tấm ảnh cần đóng khung
- Vào File > Open, mở tấm ảnh cần đóng khung
- Vào tiếp Web > Frame Designer, khung Frame & Shadow mở ra. Tại thẻ Frame, ở mục Style, bạn chọn các kiểu khung như 2D, 3D, Magic... Chọn xong kiểu nào thì tất cả các mẫu khung của kiểu đó hiện ra, bạn chỉ việc bấm chuột chọn một khung để xem thử. Ưng ý thì nhấp OK là xong. Nếu muốn tạo bóng đổ cho khung thì vào thẻ Shadow, đánh dấu kiểm vào Shadow.
4. Tạo 50 hiệu ứng hay cho ảnh: Tương tự như Photoshop, nhưng những hiệu ứng của PhotoImpact dễ thực hiện hơn, đôi khi đẹp hơn và một vài cái không  tìm thấy trong Photoshop. Ví dụ hiệu ứng tạo ảnh thành tranh vẽ nét chì màu, ảnh được tạo ra đẹp y như vẽ, đẹp hơn Photoshop.
tìm thấy trong Photoshop. Ví dụ hiệu ứng tạo ảnh thành tranh vẽ nét chì màu, ảnh được tạo ra đẹp y như vẽ, đẹp hơn Photoshop.
- Vào File > Open. Mở tấm ảnh cần tạo hiệu ứng.
- Vào tiếp Effect > All. Có 50 hiệu ứng, giả sử ta chọn hiệu ứng Colored pen. Khung Colored Pen mở ra. Có hai hình cho bạn so sánh, hình bên trái là hình gốc, và hình bên phải là hình được tạo hiệu ứng. Tại Level, ta nên chọn thông số từ 30 đến 60 để cho hiệu ứng tạo ảnh thành tranh vẽ nét chì màu được đẹp nhất. Làm xong bấm OK.
 5. Công cụ làm Web: Với PhotoImpact, bạn có thể tạo banner, bullet, button, icon, separator (tĩnh hay động), có rất nhiều mẫu cho bạn chọn. File tạo ra có định dạng jpg, jpeg, jpe dung lượng nhỏ.
5. Công cụ làm Web: Với PhotoImpact, bạn có thể tạo banner, bullet, button, icon, separator (tĩnh hay động), có rất nhiều mẫu cho bạn chọn. File tạo ra có định dạng jpg, jpeg, jpe dung lượng nhỏ.
- Vào Web > Component Designer.
- Khung Component Desiger mở ra. Bạn chọn các kiểu tạo ở khung trái, ví dụ chọn Banner, Rectangle_1, chọn tiếp kiểu mà bạn thích, rồi bấm Next. Khung tiếp theo mở ra, giúp bạn sửa lại nội dung màu sắc của banner, làm xong bấm Export, chọn To Image Optimizer. Khung tối ưu ảnh mở ra, tối ưu xong bấm Save as.
T.M.H.