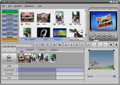Sau khi quá trình cài đặt hoàn tất, bạn bấm đúp vào biểu tượng của JVS tại desktop để khởi động chương trình. Giao diện của chương trình hiện ra rất trực quan với 5 vùng làm việc chính. Phía bên trái là vùng Main Option với 7 nút chức năng chính. Khi bấm vào các nút chức năng này thì JVS sẽ hiển thị chi tiết các thành phần ở bảng bên phải (vùng Media Library). Ở giữa, JVS cung cấp cho bạn một thanh công cụ (Main Edit Toolbar) với các nút chức năng, giúp cho việc thao tác với video đơn giản và trực quan hơn. Bên dưới là vùng Timeline View với các hiệu ứng và các dữ liệu đầu vào được sắp xếp theo thứ tự thời gian gần giống với Movie Maker hay ProShowGold quen thuộc nên rất dễ sử dụng. Hơn nữa JVS cung cấp ngay tại giao diện chính một màn hình video (Project Preview Pane), giúp bạn xem trước các hiệu ứng và có được một sản phẩm hoàn hảo nhất.
Với JVS, chiếc máy tính của bạn sẽ trở thành một xưởng phim thu nhỏ với rất nhiều hiệu ứng bắt mắt và đặc sắc. Hơn thế nữa, bạn còn có thể bổ sung thêm hay thậm chí là tự tạo ra các hoạt cảnh nền thú vị. Bạn không chỉ tạo slideshow trình chiếu từ photo, video, audio và text đơn thuần như các phần mềm khác, JVS cao hơn một bậc khi bổ sung thêm rất nhiều hiệu ứng như hoạt cảnh nền (Animation Effect), màn hình 3D ảo (3D Screen)... và đặc biệt là bạn có thể tải về để bổ sung hay tự tay biên tập các hiệu ứng. Với bàn tay khéo léo và con mắt thẩm mỹ, sáng tạo của mình, bạn hoàn toàn có thể tạo ra những video clip đặc sặc nhất để gửi tặng bạn bè và người thân.
Để bắt đầu cho dự án, bạn vào menu File > New Project, mục Frame Size bạn chọn kích thước khung hình, mục Aspect Ratio để chọn tỷ lệ khung hình (4:3 hay 16:9), đặt tên cho dự án vào Project Name, bấm OK để bắt đầu với dự án của mình. Các chức năng chính của JVS được hiển thị ở bảng bên trái với 7 nút chức năng.


1. Create Video:
Đây là bước khởi đầu cho công việc của bạn với JVS. Khi chọn mục này, nhìn qua bảng bên phải, bạn bấm nút Import để đưa các dữ liệu vào xưởng chế biến phim. Bạn có thể import tất cả các loại media file từ hình ảnh, âm thanh cho đến video, chương trình hỗ trợ hầu hết các định dạng phổ biến. Khi đó tất cả dữ liệu vào sẽ được hiển thị chi tiết ở vùng Media Library. Bạn bấm nút Show All Files để lựa chọn chỉ hiển thị ảnh, video hay audio để dễ thao tác hơn khi có quá nhiều dữ liệu. Nếu không thích file nào, bạn bấm chọn nó rồi bấm nút Remove để xóa bỏ khỏi danh sách. Để bắt đầu tiến hành biên tập, bạn chọn các file rồi bấm nút Add to Timeline để đưa xuống vùng Timeline View. Cách thức làm việc của JVS cũng tương tự như Movie Maker hay ProShowGold.
2. Animation Effect:
Đây là một chức năng đặc sắc riêng của JVS giúp cho slideshow của bạn sinh động hơn khi chèn các hiệu ứng hoạt hình động làm nền cho slide. Khi đó, trong bảng bên phải sẽ hiển thị chi tiết các hiệu ứng. Bạn di chuyển con chuột lên một hiệu ứng bất kỳ để xem thử, bấm nút Add to Timeline khi đã ưng ý. Mặc định khi cài đặt, JVS chỉ cung cấp cho bạn 9 hiệu ứng hoạt hình nền, bạn có thể tải về rất nhiều hiệu ứng đẹp từ trang chủ http://avtjet.com rồi bấm nút Import để bổ sung thêm. Điểm thú vị là JVS đề cao tính sáng tạo của bạn khi cung cấp chức năng Make Animation Effects.
Trong giao diện của Make Animation Effects, bạn lựa chọn đối tượng trong danh sách ở trên rồi bấm nút Add Role để đưa xuống ô bên dưới để bắt đầu biên tập. Các chức năng biên tập được liệt kê ở bảng bên phải khá đầy đủ và chi tiết giúp bạn có được những hoạt cảnh thú vị. Bạn kéo thanh trượt để tăng hoặc giảm giá trị của các hiệu ứng: Opacity (độ mờ đục), Default Origin.X, Y (tọa độ gốc theo phương ngang, phương đứng), Default Angle (góc nghiêng), Stretch (độ giãn), Frame Rate (tỷ lệ khung hình), Speed.X, Y (tốc độ di chuyển theo phương ngang, phương đứng), Rotate Speed (tốc độ xoay), Zoom Speed (tốc độ phóng to, thu nhỏ), Special Action (hoạt động đặc biệt), Action Speed (tốc độ hoạt động). JVS cung cấp cho bạn khá nhiều đối tượng với đầy đủ các nhóm, từ con vật, cỏ cây hoa lá, tới cả hình ảnh thiên nhiên. Với mỗi đối tượng được add vào, bạn chọn hiệu ứng và tham số cho phù hợp với ý tưởng của mình. Bấm nút Save Effect File sau khi hoàn tất để lưu lại, hoạt cảnh sẽ được tự động bổ sung thêm vào danh sách các Animation Effect.
3. 3D Screen:
 Với chức năng này, bạn có thể đưa slide của mình vào trong một màn hình 3D ảo với những hình ảnh nền đặc sắc. JVS cung cấp cho bạn khá nhiều mẫu hình đẹp, bạn bấm chọn một mẫu màn hình 3D ưng ý rồi bấm nút Add to Timeline để dùng. Để tăng tính tùy biến cho người dùng, bạn bấm nút 3D Surface Setting để thiết lập lại màn hình 3D này theo sở thích. Trong hộp thoại hiện ra, bạn bấm nút Background Image để lựa chọn một hình ảnh có sẵn làm ảnh nền thay vì hình ảnh mặc định trong JVS. Kéo thanh trượt để thay đổi độ sâu (Depth) và vị trí (Origin.X, Y) của màn hình 3D ảo này cho phù hợp.
Với chức năng này, bạn có thể đưa slide của mình vào trong một màn hình 3D ảo với những hình ảnh nền đặc sắc. JVS cung cấp cho bạn khá nhiều mẫu hình đẹp, bạn bấm chọn một mẫu màn hình 3D ưng ý rồi bấm nút Add to Timeline để dùng. Để tăng tính tùy biến cho người dùng, bạn bấm nút 3D Surface Setting để thiết lập lại màn hình 3D này theo sở thích. Trong hộp thoại hiện ra, bạn bấm nút Background Image để lựa chọn một hình ảnh có sẵn làm ảnh nền thay vì hình ảnh mặc định trong JVS. Kéo thanh trượt để thay đổi độ sâu (Depth) và vị trí (Origin.X, Y) của màn hình 3D ảo này cho phù hợp.
4. Static Effect:
Tại đây JVS cung cấp cho bạn các hiệu ứng thuộc dạng tĩnh như đối xứng, lật ngược, phim âm bản, khắc đá, bóng mờ, đen trắng... Cũng như trên, bạn chọn một hiệu ứng rồi bấm nút Add to Timeline bổ sung vào Timeline để biên tập.


5. Transition:
JVS cung cấp cho bạn khá nhiều hiệu ứng chuyển tiếp rất đẹp, bạn có thể lựa chọn từng hiệu ứng theo sở thích hay bấm nút Add All In Sequence để chèn tất cả các hiệu ứng theo đúng thứ tự hoặc bấm nút Random Add All để chèn tất cả các hiệu ứng theo thứ tự ngẫu nhiên.
6. Text:
Với chức năng này, bạn dễ dàng đưa thêm tựa đề, lời nhắn gửi, chú thích vào slide. Không những thế, những đoạn text này còn bay nhảy, uốn lượn với những hiệu ứng đặc biệt. Bạn hoàn toàn có thể gõ tiếng Việt có dấu, đặc biệt là có thể dùng cả font thư pháp để thêm sinh động (với bảng mã VNI). Bạn đừng lo lắng khi gõ tiếng Việt mà thấy nó hiển thị sai, bởi khi trình chiếu slide, tiếng Việt hiển thị hoàn toàn chuẩn xác. Mục Effect cung cấp cho bạn các hiệu ứng chữ đẹp mắt như Fade in/out (chữ từ từ xuất hiện rồi biến mất), Flash (nhấp nháy), Scroll Band (chữ chạy từ phải sang), Rotate in/out (xoay), Zoom in/out (chữ phóng to dần rồi thu nhỏ lại), Jump in/out (chữ nhảy), Roll in/out (chữ cuốn), Flight in/out (chữ bay).
Với dữ liệu âm thanh và các hiệu ứng sau khi được add xuống Timeline, bạn có thể di chuyển con chuột đến vị trí biên đến khi xuất hiện dấu mũi tên 2 đầu () thì bấm và giữ chuột trái để thay đổi khoảng thời gian trình chiếu của nó. Bạn cần quan sát thước đo thời gian ở trên để có một bố cục hợp lý nhất, các hiệu ứng và âm thanh được liên tục và mạch lạc.
7. Save Movie:
 Đến đây, coi như quá trình biên tập tạo slide của bạn đã hoàn tất. Bạn bấm chọn mục Save Movie để xuất slide của mình ra thành một file video hoàn chỉnh.
Đến đây, coi như quá trình biên tập tạo slide của bạn đã hoàn tất. Bạn bấm chọn mục Save Movie để xuất slide của mình ra thành một file video hoàn chỉnh.
JVS hỗ trợ xuất video với 4 chọn lựa, DVD/SVCD/VCD để ghi lên đĩa và xem trên các đầu máy thông dụng, AVI để xem trực tiếp trên máy tính, SWF để nhúng vào các website hay blog, 3GP để xem trên điện thoại di động. Tùy theo mục đích sử dụng, bạn bấm chọn lựa chọn thích hợp. Với mỗi một lựa chọn, JVS cung cấp cho bạn khá chi tiết các thông số kỹ thuật như Frame Size, Frame Rate, Bitrate, Channel, Frequency giúp bạn chọn lựa để tạo được file video có chất lượng tốt nhất mà dung lượng lại không quá lớn. Bạn đặt tên cho file video tại Movie Name, lựa chọn nơi chứa file trong Path và cuối cùng bấm nút Save Movie Now để JVS lưu lại thành quả làm việc của bạn.
NGUYỄN VĂN DUY