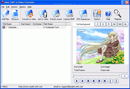Flash là định dạng phim và nhạc rất phổ biến trên Internet. Điều bất tiện là các file nhạc và phim này chỉ chạy được trên máy tính và phải cài đặt một phần mềm flash player kèm theo. Nếu muốn thưởng thức các file nhạc và xem các phim hoạt hình flash này trên các đầu đĩa VCD/DVD gia dụng, bạn cần phải dùng các phần mềm chuyên nghiệp để chuyển đổi chúng thành dạng file video chất lượng cao, sau đó ghi ra đĩa VCD/DVD. Một trong các phần mềm đó là Amor SWF To Video Converter 2.49. Bạn có thể tải bản dùng thử (2.4 MB) từ địa chỉ http://www.zealot-soft.com. Bản dùng thử chỉ có một bất tiện là sẽ có dấu bản quyền trong đoạn video tạo ra.
Sau khi cài đặt, bạn kích hoạt chương trình, giao diện ứng dụng xuất hiện và bạn bắt đầu tiến hành chuyển đổi file flash thành file video chất lượng cao hoặc thực hiện một số chức năng khác.
Chuyển đổi file flash thành file video
Từ màn hình giao diện chính của chương trình, bấm nút lệnh Add Files (hoặc chọn menu File > Add Files). Bạn có thể chọn chuyển đổi từng file flash riêng lẻ hoặc chuyển đổi cùng một lúc nhiều file flash bằng cách chọn lệnh Add Files hoặc Add Folder. Khi chọn xong, danh sách file flash sẽ nằm trong cửa sổ quản lý của chương trình và hiển thị đầy đủ thông tin về file như: tên file, frame bắt đầu, frame kết thúc, đường dẫn... Nếu muốn gỡ bỏ file flash nào ra khỏi danh sách, hãy chọn nút lệnh Remove. Để kiểm tra lại nội dung của file flash bạn hãy bấm vào các nút điều khiển hoạt động trên thanh công cụ đính kèm ở khung cửa sổ bên phải của chương trình, xác định vị trí frame bắt đầu và frame kết thúc của file flash cần chuyển đổi. Ngoài ra, bạn có thể chọn màu nền thể hiện của file flash khi chuyển đổi bằng cách bấm chọn nút lệnh Swf background, chọn mức chất lượng hình ảnh video bằng cách bấm vào nút lệnh QH (High Quality). Cuối cùng, bấm Convert To Video để bắt đầu tiến hành chuyển đổi file. Chương trình cho phép bạn chuyển đổi thành nhiều định dạng video khác nhau như avi, mpeg, VCD, SVCD, DVD. Khung cửa sổ chuyển đổi file xuất hiện, bạn hãy bấm Preview để xem thử, sau đó bấm nút Convert để bắt đầu chuyển đổi. Do phiên bản dùng thử nên chương trình sẽ yêu cầu bạn đăng ký. Nếu không, bấm nút Later để dùng thử (file video tạo ra sẽ bị đóng dấu bản quyền), chương trình bắt đầu việc chuyển đổi. Quá trình này diễn ra nhanh hay chậm phụ thuộc vào kích thước của file flash và tốc độ của máy. Sau khi chuyển đổi xong, chương trình sẽ hiển thị thư mục chứa file video vừa chuyển và bạn có thể kích hoạt file này để xem lại kết quả. Sau cùng, bạn dùng chương trình ghi đĩa như Nero để ghi các file video đã tạo ra lên đĩa CD để thưởng thức thành quả của mình. Bạn có thể thay đổi các thiết lập của chương trình (sẽ trình bày ở phần cuối) để có được file video có chất lượng cao hơn.
 Ráp nối các file video với nhau
Ráp nối các file video với nhau
Ngoài chức năng cho phép chuyển đổi file flash thành file video, chương trình còn cho phép bạn ráp nối các đoạn video lại với nhau thành một file video kích thước lớn. Bấm chọn nút lệnh Joint to Video và chọn loại định dạng video cần ráp nối. Cũng tương tự như trên, chương trình hỗ trợ các loại định dạng file video như avi, mpeg, VCD, SVCD, DVD. Khung cửa sổ
trên, chương trình hỗ trợ các loại định dạng file video như avi, mpeg, VCD, SVCD, DVD. Khung cửa sổ ![]() hiển thị danh sách file video đã chuyển đổi cần ráp nối xuất hiện, bạn chọn tên các file cần ráp nối, sắp xếp thứ tự file nếu muốn, rồi chọn nút lệnh Join, và nếu không có số đăng ký thì chọn Later để dùng thử. Sau khi ráp nối xong, bạn sẽ có file video mới có nội dung của các file video ráp nối được tổng hợp lại, bạn có thể kích hoạt file video này để xem lại.
hiển thị danh sách file video đã chuyển đổi cần ráp nối xuất hiện, bạn chọn tên các file cần ráp nối, sắp xếp thứ tự file nếu muốn, rồi chọn nút lệnh Join, và nếu không có số đăng ký thì chọn Later để dùng thử. Sau khi ráp nối xong, bạn sẽ có file video mới có nội dung của các file video ráp nối được tổng hợp lại, bạn có thể kích hoạt file video này để xem lại.
Các chức năng khác của chương trình
- Trích xuất âm thanh của file flash: chức năng này cho phép bạn trích xuất âm thanh kèm theo file flash thành các file mp3. Trong cửa sổ của chương trình chính, bấm chọn file flash có chứa âm thanh, chọn tiếp nút lệnh Extract Sound trên thanh công cụ. Chương trình thực hiện việc trích xuất rất nhanh và sẽ hiển thị ngay thư mục chứa danh sách các file âm thanh vừa được trích xuất.
- Chụp ảnh file flash khi trình diễn: chức năng này cho phép bạn chụp ảnh màn hình trình diễn khi file flash đang chạy và lưu lại dưới dạng file ảnh bmp. Trong khung cửa sổ của chương trình bấm chọn file flash để chạy, sau đó bấm tiếp nút lệnh Capture BMP để chụp ảnh màn hình. Mỗi lần chụp bạn chỉ lưu được một file theo một tên mặc định, lần chụp sau đó chương trình sẽ ghi đè hình ảnh mới lên file đã lưu. Để tránh bị ghi đè, mỗi lần chụp xong ảnh màn hình, bạn hãy đổi tên file trước khi chụp ảnh mới.
 - Trích xuất hình ảnh file flash thành file ảnh jpg: chức năng này cho phép bạn trích xuất nội dung của file flash thành các file ảnh jpg chất lượng cao. Trong cửa sổ của chương trình chính, bấm chọn file flash cần trích xuất hình ảnh, chọn tiếp nút lệnh JPG Sequences trên thanh công cụ của chương trình. Chương trình sẽ trích xuất toàn bộ nội dung các frame trong file flash thành các file ảnh jpg rất nhanh chóng và hiển thị danh sách các file jpg để bạn kiểm tra lại ngay sau đó.
- Trích xuất hình ảnh file flash thành file ảnh jpg: chức năng này cho phép bạn trích xuất nội dung của file flash thành các file ảnh jpg chất lượng cao. Trong cửa sổ của chương trình chính, bấm chọn file flash cần trích xuất hình ảnh, chọn tiếp nút lệnh JPG Sequences trên thanh công cụ của chương trình. Chương trình sẽ trích xuất toàn bộ nội dung các frame trong file flash thành các file ảnh jpg rất nhanh chóng và hiển thị danh sách các file jpg để bạn kiểm tra lại ngay sau đó.
Thiết lập tùy chọn cơ bản của chương trình
Như đã trình bày ở trên, muốn cho quá trình chuyển đổi file flash thành file video cũng như thực hiện các chức năng khác có kết quả tốt hơn, bạn cần thiết lập lại các chức năng cơ bản của chương trình. Bấm chọn nút lệnh Options trên thanh công cụ hoặc chọn menu Options > Settings, bạn sẽ có các mục chọn sau:
- General: qui định thư mục lưu trữ file video sau khi chuyển đổi và file âm thanh đính kèm vào file video khi chuyển đổi. Bấm chọn lệnh Display the list of file after finish compounding để hiển thị danh sách file sau khi thực hiện xong mỗi tác vụ chuyển đổi.
- Convert/Join to AVI, MPEG, VCD, SVCD, DVD: bạn có thể qui định lại mã codec cho phù hợp, tỷ lệ khung hình của file video khi chuyển đổi, hệ màu NTSC hoặc PAL, số lượng frame ảnh... Tùy theo mỗi loại định dạng file video khác nhau mà bạn thiết lập các thông số cho phù hợp.
- Extract Sound: qui định cho phép trích xuất âm thanh từ file flash.
- Capture BMP và JPG Sequences: qui định kích thước file ảnh khi chụp ảnh màn hình hoặc khi trích xuất, theo mặc định là ảnh có kích thước theo ảnh gốc. Tuy nhiên, bạn có thể thay đổi kích thước của file ảnh trong mục Width và Height.
VÕ NGỌC HIỆP