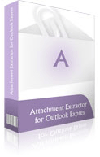Chương trình Attachment Extractor for Outlook Express (AE) của hãng Nsoftware sẽ giúp bạn trích xuất toàn bộ hoặc có chọn lọc các tập tin đính kèm e-mail một cách tự động với thời gian cực nhanh. Phiên bản mới nhất của AE là 1.4.2 (cập nhật tháng 4/2006), dung lượng tập tin cài đặt 1,79 MB, tương thích với mọi Windows, hỗ trợ Outlook Express từ 5.0 trở lên. Giá của AE 1.4.2 bản cá nhân là 29,95 USD, bản thương mại 44,95 USD. Bản dùng thử miễn phí 30 ngày với đầy đủ các tính năng có thể download tại http://www.nsware.com hoặc tìm mua trên đĩa CD phần mềm tổng hợp.
Giao diện chính của chương trình gồm có hai cửa sổ:
Cửa sổ bên trái: Liệt kê hai cách hiển thị là Select DBX source file manually và Default Outlook Express folders. Bạn nên chọn theo chế độ mặc định của chương trình là Default Outlook Express folders để có chế độ hiển thị cây thư mục như trong cửa sổ chương trình OE. Bạn hãy bấm vào từng hộp thư như Inbox, Outbox, Sent Items... để xem tổng dung lượng cũng như số lượng các e-mail hiện có. Các thông số này được hiển thị phía dưới thanh trạng thái của chương trình. Để xem cụ thể hơn, bạn hãy bấm vào thẻ Message list.
Cửa sổ bên phải gồm ba thẻ sau:
 1. Thẻ Options:
1. Thẻ Options:
Mục Messages/Attachments:
- All messages: Trích xuất tất cả thư có trong mỗi hộp thư như Inbox, Sent Items...
- Selected messages: Chỉ trích xuất các thư chỉ định (bạn hãy kết hợp với phím Ctrl hoặc Shift để chọn các thư theo ý muốn).
- Ignore encrypted: Nếu được chọn, khi thực thi (trích xuất) chương trình sẽ bỏ qua việc yêu cầu bạn nhập mật khẩu cho từng thư đã được mã hóa (nếu có).
- All attachments: Trích xuất tất cả các file kèm, bất kể đó là dạng file gì.
- All but the images: Trích xuất tất cả các file kèm, ngoại trừ các file ảnh (jpg, bmg, tiff, png, gif...).
- Images only: Chỉ trích xuất các file kèm là file ảnh.
- With these extensions only: Trích xuất theo phần mở rộng chỉ định, bạn hãy sử dụng dấu chấm phẩy (;) để phân cách giữa các phần mở rộng.
Mục How to save attachments files:
- Target folder: Thư mục sẽ lưu các file kèm sau khi trích xuất. Bạn hãy bấm vào nút (...)để chỉ định thư mục theo ý mình.
- Open the folder after processing: Nếu được chọn, sau khi chương trình trích xuất xong, thư mục chứa các file kèm sẽ mở ra cho bạn.
- Create output subfolders with the names of Outlook folders: Cho phép bạn trích xuất các file kèm từ các thư mục con trong tài khoản hiện tại, mỗi thư mục riêng lẻ sẽ được tạo ra với tên giống như tên hộp thư của OE. Nếu bạn kích hoạt tùy chọn này, hai mục All messages và Selected messages sẽ bị vô hiệu hóa.
- Save files to separate folders: Nếu được chọn, chương trình sẽ gom các file kèm sau khi trích xuất thành từng nhóm (thư mục) với tên là Message sender name (tên người gửi), Message sender email (địa chỉ e-mail người gửi), Message subject (chủ đề thư), Message date (ngày tháng gửi gồm 5 kiểu định dạng khác nhau). Ví dụ: Nếu bạn chọn là Message subject, thì tất cả các file kèm được trích xuất từ các thư có chủ đề là “Bài cộng tác” sẽ được tự động chuyển vào thư mục có tên là Bài cộng tác (do chương trình tạo ra).
- Rename attachments: Đặt tên cho file kèm sau khi trích xuất theo cách mà bạn chọn như tên người gửi, tên chủ đề thư... Nếu bạn muốn giữ nguyên tên file thì đừng kích hoạt tùy chọn này.
- If the file exists: Nếu gặp trường hợp sau khi trích xuất có hai hoặc nhiều file kèm có cùng tên, thì chương trình đưa ra cho bạn ba lựa chọn: Skip this file (bỏ qua file này), Overwrite existing file (chép đề lên file hiện có) và Create a unique name for this file (tự động tạo ra tên mới).
- Remove attachments from messages: Nếu bạn kích hoạt tùy chọn này (mặc định không được chọn), thì tất cả các file kèm sau khi được trích xuất và chuyển vào thư mục chỉ định sẽ “ra đi” luôn (không còn đính kèm trong email nữa). Với phiên bản chưa đăng ký, bạn chỉ có thể “remove” file kèm cho 100 email đầu tiên mà thôi.
. Mục Enable filtering: Bao gồm các điều kiện lọc như ngày tháng, chủ đề và kích thước. Tùy theo sự chỉ định của bạn, chương trình sẽ trích xuất được các file kèm theo đúng điều kiện mà bạn đưa ra.

2. Thẻ Message list:
Liệt kê toàn bộ thư và các file kèm theo (nếu có) trong từng hộp thư mà bạn chọn ở panel bên trái với 4 cột chi tiết: From (người gửi), To (người nhận), Subject (chủ đề thư) và Received (ngày tháng gửi/nhận). Bạn có thể bấm vào tên nhãn (label) của từng cột để sắp xếp lại thứ tự thư theo yêu cầu. Nếu muốn xem nội dung, bạn double-click lên thư muốn xem (hoặc right-click vào thư và chọn lệnh Open từ menu ngữ cảnh). Trong cửa sổ Message view, bạn có thể in (print) nội dung hoặc lưu (save) nó thành file *.txt.
 3. Thẻ Scheduler:
3. Thẻ Scheduler:
Giúp bạn thiết lập thời gian định trước (tính bằng phút) để trích xuất thư với hai tùy chọn phụ là Process only new messages (chỉ trích xuất các thư mới có chứa file đính kèm - tính từ thời điểm trích xuất gần đây nhất) và Run scheduler at program startup (thực thi lệnh trích xuất khi bạn kích hoạt chương trình).
Sau khi đã thiết lập xong các thông số theo yêu cầu, bạn quay lại thẻ Options và bấm vào nút Extract để chương trình bắt đầu quá trình trích xuất. Nếu muốn hủy ngang tiến trình, bạn hãy bấm vào nút Abort.
NGUYỄN THÁI VŨ