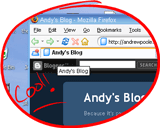Một trong những công cụ mới trong Windows Vista là Snipping Tool dùng để chụp ảnh màn hình. Thay vì bấm nút Print Screen như trong các hệ điều hành trước đây, bạn có thể dùng công cụ này để chụp một phần hay toàn bộ màn hình desktop, bao gồm cả văn bản và hình ảnh. Hình ảnh khi được chụp được gọi là một snip, bạn có thể dùng các snip để chèn vào các tài liệu và email một cách dễ dàng.
Tạo Snip
Để mở công cụ Snipping bạn vào Start > All Programs > Accessories, sau đó chọn Snipping Tool. Có 4 loại snip.
- Free-form Snip: bạn có thể tạo một snip bằng cách bấm và rê chuột tự do bao quanh vùng muốn bắt hình.
- Rectangular Snip: bạn bấm và rê chuột tạo một hình vuông bao quanh vùng muốn chụp hình.
- Window Snip: chụp hình toàn bộ cửa sổ, để tiến hành, bạn hãy di chuyển con trỏ chuột lên cửa sổ muốn chụp hình, sau đó bấm chuột.
- Full-screen Snip: chụp hình toàn bộ màn hình.
Các nút trên thanh công cụ theo thứ tự từ trái sang phải gồm có:
- New: bắt đầu một công việc bắt hình mới, sử dụng chế độ mặc định hay chế độ bắt hình cuối cùng mà bạn đã sử dụng.
- Capture Options: nút hình mũi tên chỉ xuống, dùng để thiết lập chế độ bắt hình.
- Cancel: hủy bỏ hoạt động hiện tại.
- Options: thiết lập các tùy chọn của công cụ.

Bắt hình:
Sau khi bạn chọn công cụ Snipping Tool, công cụ này sẽ nổi lên trong khi màn hình mờ đi, giúp bạn dễ dàng phân biệt giữa Snipping Tool với màn hình nền dưới. Hãy bấm vào nút Capture Options để chọn chế độ chụp hình. Ngay sau khi bạn chọn xong thì công cụ Snipping Tool sẽ bắt hình và chuyển sang chế độ chỉnh sửa.
Chỉnh sửa và lưu hình chụp được
Sau khi chuyển sang chế độ chỉnh sửa, bạn có thể sử dụng các công cụ Pen, Highlighter hay Eraser để làm việc. Mặc định hình được chụp sử dụng định dạng Hypertext Markup Language (HTML) có thể nhận dạng riêng biệt các thành phần chữ và hình. Bạn cũng có thể lưu các hình bắt được thành các tập tin hình dạng jpeg, png hay gif.
Ở chế độ chỉnh sửa, theo thứ tự từ trái sang phải có các nút sau:
- New Snip: chuyển sang chế độ New Snip và hủy bỏ snip hiện tại. Những hình đã chụp được nhưng chưa lưu sẽ bị mất.
- Save As: cho phép bạn lưu hình chụp được thành tập tin html, jpeg, png hay gif.
- Copy: sao chép phiên bản hiện tại của hình chụp được vào clipboard. Bạn có thể dán nó vào tài liệu hay email bằng phím Ctrl+V.
- Send Snip: cho phép bạn gửi hình chụp được cho một người dưới hình thức email. Bạn có thể bấm vào nút mũi tên sát bên để thiết lập các tùy chọn gửi.
- Pen: khi bấm chọn nút này, bạn có thể thêm đường vẽ vào hình chụp được. Hãy bấm vào nút mũi tên bên cạnh để có các tùy chọn như màu sắc, độ dày, kiểu dáng... Để chọn màu tùy ý, bấm vào tùy chọn Customize.
- Highlighter: khi chọn nút này, bạn có thể tô sáng một vùng của hình bắt được.
- Eraser: công cụ giúp bạn xóa các nét vẽ và các vùng tô sáng.
Sau khi chỉnh sửa bạn có thể lưu lại bằng lệnh Save As.

 Thiết lập tùy chọnSnipping:
Thiết lập tùy chọnSnipping:
Mặc định, khi bắt hình, một đường màu đỏ xuất hiện bao quanh vùng được chọn, giúp bạn phân biệt hình được bắt với các nội dung khác. Bạn có thể thay đổi màu của đường bao quanh này hoặc không dùng đường bao quanh bằng cách:
- Trong Snipping Tool, bấm Tools và bấm Options. Hộp thoại Snipping Tool Options xuất hiện.
- Để thiết lập màu cho đường bao quanh vùng được chọn, bấm vào danh sách trong hộp Ink color và chọn màu muốn dùng.
- Nếu không muốn dùng đường bao quanh vùng được chọn, bạn có thể bỏ dấu chọn hộp thoại Show selection ink after snips are captured.
- Bấm OK.
PHAN ĐÌNH CHẨN