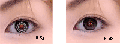Nếu công việc thường làm của bạn cắt xén, xoay, nén, thay đổi kích thước, chỉnh độ sáng và độ tương phản, chỉnh màu, khử hiện tượng mắt đỏ thì có lẽ sử dụng chương trình này là tiện nhất.
Nếu công việc thường làm của bạn cắt xén, xoay, nén, thay đổi kích thước, chỉnh độ sáng và độ tương phản, chỉnh màu, khử hiện tượng mắt đỏ thì có lẽ sử dụng chương trình này là tiện nhất.
Micrsoft Office Picture Manager 2003 là một chương trình quản lý hình ảnh có trong bộ Microsoft Office 2003 (bản full). Bạn có thể dùng chương trình này để chỉnh sửa hình ảnh với những thao tác khá dễ dàng nhưng không kém phần hiệu quả.
Để bắt đầu chỉnh sửa ảnh, bạn vào menu File > Add Picture Shortcut. Thư mục được chọn sẽ xuất hiện ở cửa sổ bên trái, bạn mở thư mục và chọn ảnh cần chỉnh sửa.
1. Tự động tinh chỉnh hình ảnh:
Vào menu Picture > Auto Correct (Ctrl + Q). Với chức năng này, chương trình sẽ tự động cân bằng màu sắc, độ sáng, độ tương phản của hình ảnh. Bạn sẽ có được một tấm ảnh rõ đẹp hơn chỉ với vài cái bấm chuột.
 2. Hiệu chỉnh độ sáng và độ tương phản:
2. Hiệu chỉnh độ sáng và độ tương phản:
Vào menu Picture > Brightness and Contrast, xuất hiện cửa sổ Brightness and Contrast (hình 1). Để hiệu chỉnh độ sáng một cách tự động, bạn chỉ cần bấm chuột vào nút Brightness. Nếu chỉnh sửa thủ công, bạn dùng chuột kéo thanh trượt Brightness sang trái hoặc sang phải để thay đổi độ sáng, kéo thanh trượt Contrast để hiệu chỉnh độ tương phản của hình ảnh. Khi bạn kéo hai thanh trượt này thì hiệu quả sẽ tác động lên toàn bộ ảnh. Nếu chỉ muốn sự thay đổi tác động lên tông màu trung bình thì hãy kéo tranh trượt Midtones, tác động lên tông màu sáng thì kéo thanh trượt Highlight, tác động lên tông màu tối thì kéo thanh trượt Shadow.
3. Chỉnh màu sắc:
Vào menu Picture > Color, xuất hiện cửa sổ Color (hình 2). Để thay đổi màu sắc của toàn bộ ảnh, bạn hãy di chuyển các thanh trượt:
- Amount: Xác định mức độ tác động của sự hiệu chỉnh.
- Hue: Thay đổi tông màu của ảnh.
- Saturation: Hiệu chỉnh độ đậm nhạt của màu sắc trên ảnh.
Bạn cũnh có thể cân bằng màu sắc một cách tự động bằng cách bấm vào nút Enhance Color.
4. Cắt xén ảnh:
Vào menu Picture > Crop. Trên ảnh xuất hiện tám dấu ở các góc của ảnh, bạn hãy bấm chuột vào các dấu đó và rê con trỏ để cắt xén ảnh theo ý mình.
Bạn cũng có thể cắt ảnh theo những kích thước định sẵn bằng cách chọn kích thước trong ô Aspect ratio trong mục Crop setting ở cửa sổ Crop (hình 3). Sau khi chọn kích thước, lập tức trên ảnh sẽ xuất hiện một ô có kích thước chính xác theo các trị số bạn chọn, vùng ảnh trong ô (vùng sáng) là vùng sẽ được giữ lại, còn vùng ngoài ô (vùng tối) sẽ được cắt bỏ, chọn Landscape nếu cắt ảnh theo chiều đứng, chọn Portrait nếu cắt ảnh theo chiều ngang. Bạn cũng có thể chọn vùng ảnh để giữ lại bằng cách bấm chuột vào vùng sáng và rê đi để chọn vùng ảnh ưng ý. Sau khi chọn xong, bạn chỉ cần bấm OK là ảnh sẽ được cắt.
 Bạn cũng có thể cắt theo lề trên (Top), dưới (Bottom), phải (Right), trái (Left) của ảnh bằng cách nhập trị số kích thước vào các ô tương ứng với các lề trong mục Crop handles. Kích thước ban đầu và sau khi cắt của ảnh sẽ được thể hiện trong mục Picture dimensions.
Bạn cũng có thể cắt theo lề trên (Top), dưới (Bottom), phải (Right), trái (Left) của ảnh bằng cách nhập trị số kích thước vào các ô tương ứng với các lề trong mục Crop handles. Kích thước ban đầu và sau khi cắt của ảnh sẽ được thể hiện trong mục Picture dimensions.
5. Xoay và lật ảnh:
Vào menu Picture > Rotate and Flip, xuất hiện cửa sổ Rotate and Flip bên phải cửa sổ làm việc. Bấm chuột vào Rotate left để xoay ảnh qua trái, Rotate right để xoay ảnh qua phải. Bạn cũng có thể xoay ảnh theo trị số góc chính xác bằng cách bằng cách nhập giá trị (độ) của góc muốn xoay vào ô By degree. Để lật ảnh theo chiều ngang bấm Flip horizontal, lật theo chiều dọc bấm Flip vertical.
6. Khử mắt đỏ:
Hiện tượng mắt đỏ làm cho tròng mắt của người trong ảnh bị biến thành màu đỏ trông giống như bị đau mắt hoặc... mới ngủ dậy! Hiện tượng này do tròng mắt phản chiếu ánh sáng đèn flash khi chụp trong môi trường thiếu ánh sáng.
Để khử mắt đỏ, bạn vào menu Picture > Red Eye Removal. Khi đưa trỏ chuột vào ảnh, con trỏ sẽ biến thành vòng tròn có tâm ngắm. Bạn đưa vòng tròn đó vào vùng mắt bị đỏ và bấm chuột (hình 5a), sẽ xuất hiện biểu tượng hình con mắt (hình 5b), sau đó hãy bấm OK, hiện tượng mắt đỏ sẽ biến mất. Nếu hiện tượng mắt đỏ vẫn còn mờ mờ thì hãy lặp lại thao tác trên một lần nữa.
7. Hiệu chỉnh kích thước của ảnh:
Vào menu Picture > Resize, xuất hiện cửa sổ Resize (hình 6).
- Original size: kích thước ban đầu của ảnh.
- Predefined width and height: thay đổi kích thước theo những kích thước có sẵn phù hợp cho việc thiết kế website, gửi qua email, in ấn...
- Custome width and height: thay đổi kích thước ảnh tùy ý theo chiều rộng và chiều cao. Bạn chỉ cần nhập giá trị của chiều rộng hoặc chiều cao vào ô bên dưới và bấm OK thì lập tức kích thước của chiều còn lại sẽ thay đổi tương ứng.
- Percentage of original width x height: hiệu chỉnh kích thước ảnh theo phần trăm (%) so với kích thước ảnh ban đầu. Nếu bạn muốn hiệu chỉnh kích thước ảnh lớn hơn hoặc nhỏ hơn bao nhiêu phần trăm so với ảnh ban đầu thì chỉ cần nhập giá trị phần trăm vào và bấm OK.
8. Nén ảnh:
Vào menu Picture > Compress Pictures. Trên cửa sổ Compress pictures settings (hình 7) bạn có thể chọn các thuộc tính sau đây:
- Don’t compress: không nén ảnh.
- Documents: nén ảnh dạng tài liệu lưu trữ, dung lượng ảnh khá lớn.
- Web pages: nén ảnh để đưa lên trang web.
- E-mail messages: nén ảnh để sử dụng gửi qua e-mail.
XUÂN DŨNG