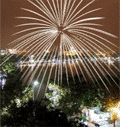Chụp cảnh pháo bông không phải là chuyện dễ dàng, vì pháo bông là đối tượng chuyển động nên ảnh rất dễ bị nhòe, hơn nữa bạn còn phải chú ý đến hậu cảnh, bố cục ảnh... Những kinh nghiệm dưới đây, áp dụng cho máy ảnh kỹ thuật số, có thể sẽ giúp ích cho người chụp nghiệp dư:
Chụp cảnh pháo bông không phải là chuyện dễ dàng, vì pháo bông là đối tượng chuyển động nên ảnh rất dễ bị nhòe, hơn nữa bạn còn phải chú ý đến hậu cảnh, bố cục ảnh... Những kinh nghiệm dưới đây, áp dụng cho máy ảnh kỹ thuật số, có thể sẽ giúp ích cho người chụp nghiệp dư:
- Không đứng quá gần nơi bắn pháo bông để có thể lấy được toàn cảnh.
- Nên đặt độ sáng sao cho khi chụp, bầu trời sẽ có màu đen hoặc xanh đen thẫm. Không nên để ánh sáng quá chói có thể làm hỏng ảnh.
- Khi pháo bông được bắn lên, hãy chú ý vào màn hình LCD, khi nào thấy được một vệt dài sáng lên thì đó mới là lúc chụp. Hãy chớp nhanh thời cơ vì chụp sớm thì tia sáng sẽ ngắn, chụp muộn thì pháo bông đã tan mất rồi.
- Nên chụp nhiều tấm (dùng chế độ chụp liên tục) để có được những góc độ tốt nhất của mỗi chùm pháo bông.
 Tạo ảnh pháo bông bằng các hiệu ứng:
Tạo ảnh pháo bông bằng các hiệu ứng:
Nếu bạn không có điều kiện chụp cho mình một bức ảnh pháo bông thật đẹp, bạn có thể dùng những phần mềm chỉnh sửa ảnh để hỗ trợ, như Photoshop hay PhotoImpact. Trong đó PhotoImpact dễ dùng hơn vì nó có sẵn hiệu ứng cho bạn chọn. Chỉ đơn giản là chọn bức hình cần thêm hiệu ứng pháo bông (nên chọn bức ảnh có nền tối). Trong Easy Pallete, chọn Image Enhancement > Creative Lighting Gallery > Fireworks, có rất nhiều hiệu ứng pháo bông với kích cỡ màu sắc khác nhau cho bạn chọn phù hợp với tấm ảnh của mình.
Tuy nhiên hiệu ứng tạo sẵn trông không thật và kém đẹp. Photoshop cũng có cách tạo hiệu ứng chùm pháo bông, như trình bày dưới đây, tuy rắc rối hơn một chút nhưng có thể có được những hiệu ứng đẹp hơn:
1. Mở file bạn muốn tạo hiệu ứng pháo bông.
2. Tạo một layer mới với nền trắng, màu ngoài đen (bấm D để gọi nhanh chế độ màu này) gọi là Layer 1.
3. Chọn công cụ Gradient, chế độ Linear Gradient, dùng chuột kéo một đường thẳng từ đáy ảnh lên đỉnh. Vào menu Filter > Distort > Wave, chọn thông số như hình 4.
 4. Vào menu Filter > Distort > Polar Coordinates, chọn Option là Rectangular to polar.
4. Vào menu Filter > Distort > Polar Coordinates, chọn Option là Rectangular to polar.
5. Vào menu Filter > Stylize > Find Edges. Bây giờ layer có dạng như hình 5.
6. Bấm Ctrl+L để hiện hộp thoại Levels, điều chỉnh Input Levels là 0 - 0.21 - 182 (hoặc khoảng lân cận tùy theo kích thước pháo bông và bề dày cánh pháo bông mà bạn chọn). Bấm OK. Sau đó bấm Ctrl+I để đảo màu của layer. Bây giờ có thể bấm chọn chuyển chế độ layer từ Normal sang Screen để xem thành quả ban đầu. Tuy nhiên pháo bông vẫn chưa được thật lắm.
 7. Vào menu Filter > Distort > Shear, chọn thông số như hình 6. Sau đó bấm Ctrl+T để chọn chức năng Transform, bấm phải chọn Rotate 900 CCW để đưa chùm pháo lên đỉnh ảnh. Lúc này ta có bức ảnh như hình 7.
7. Vào menu Filter > Distort > Shear, chọn thông số như hình 6. Sau đó bấm Ctrl+T để chọn chức năng Transform, bấm phải chọn Rotate 900 CCW để đưa chùm pháo lên đỉnh ảnh. Lúc này ta có bức ảnh như hình 7.
8. Bấm Ctrl+U để hiện hộp thoại Hue / Saturation. Chọn thông số Hue là 30, Saturation là 50, Lightness là 0, bấm chọn Colorize. Bấm OK.
9. Nhân bản layer này lên bằng cách bấm Ctrl+J, ta có Layer 1 Copy.
10. Bấm vào biểu tượng con mắt để ẩn layer mới này đi. Chọn lại Layer 1, vào menu Filter > Brush Strokes > Splatter, chọn Spray Radius là 4, Smoothness là 8.Vào tiếp Filter > Blur > Gaussian Blur, chọn Radius là 1.
11. Chọn lại Layer 1 Copy, vào Filter > Stylize > Glowing Edges, chọn thông số Width là 3, Brightness và Smoothness là 4.
12. Tạo tiếp 1 layer mới gọi là Layer 2, tô màu đen. Chọn chế độ hòa trộn là Color Dodge. Chọn Foreground là màu đỏ (trên pallete color). Chọn công cụ Brush Tool, mở cửa sổ Brushes từ menu Window > Brushes. Trong cửa sổ Brushes, phần Brushes Tip Shape chọn công cụ số 192 (Fuzzball), Diameter là 20 px, Spacing là 158%. Chọn thông số cho các mục sau:
- Mục Shape Dynamic chọn Size Jitter là 39, Control là Off, Minimum Diameter là 24%. Angel Jitter chọn 0%, Roundness Jitter chọn 15%, Control là Fade 25, Minimum Roundness là 39%.
- Mục Scatter: Chọn Both Axes 341%, Control là Fade 50, Count là 8, Count Jitter là 43% và Control là Fade 50.
- Mục Color Dynamic: chọn Foreground / Background color 47%, Control là Fade 50, Hue / Saturation / Brightness / Purity lần lượt là 18/18/26/-21.
- Mục Others Dynamic: chọn Opacity Jitter là 36%, Control là Fade 50, Flow Jitter là 59%.
13. Chọn Layer 2, dùng chuột và công cụ brush tool vẽ xung quanh chùm pháo bông từ ngoài vào trong để tạo ra những tàn lửa, đổi màu Foreground là màu vàng, vẽ tiếp thêm vài tàn lửa ở ngoài viền nữa.
14. Vấn đề cuối cùng là ta muốn pháo bông phải bị che khuất bởi các tàng cây ở phần tiền cảnh của ảnh. Có thể làm điều này bằng cách bỏ chọn biểu tượng con mắt ở các layer khác, chỉ để lại layer Background, dùng biểu tượng Magic Wand chọn những đối tượng mà ta muốn pháo bông bị che lấp bởi nó. Sau đó chọn các layer kia, bấm vào biểu tượng Add Vector Mask, Đến đây là hoàn tất.
Bạn có thể tạo nhiều kiểu pháp hoa bằng cách chủ yếu là thay đổi thông số ở bước 11.
NGUYỄN TRUNG HẢI