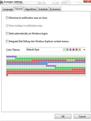Không chỉ cải thiện tốc độ dồn phân mảnh từ 30-50% so với phiên bản trước, Auslogics Disk Defrag 3.0 còn được bổ sung một vài tính năng đáng giá như: dồn phân mảnh nhiều ổ đĩa một lần, vừa dồn phân mảnh vừa tối ưu không gian lưu trữ cho đĩa cứng bằng việc sắp xếp tất cả file nằm sát nhau, cơ chế Real Time Priority sử dụng thêm tài nguyên CPU để tăng tốc dồn phân mảnh đĩa cứng hơn nữa. Bên cạnh đó, chế độ dồn phân mảnh đĩa cứng tự động khi máy tính ở trạng thái nhàn rỗi của Auslogics Disk Defrag 3.0 cũng được tối ưu.
Bạn tải miễn phí phiên bản Auslogics Disk Defrag 3.0.2.40 tại đây, dung lượng 2,04MB, tương thích với Windows XP/Vista/2003/2008/7 32-bit và 64-bit.
Sau khi khởi động, bạn nên thiết lập những thông số cần thiết cho Auslogics Disk Defrag 3.0 trước khi dồn phân mảnh ổ đĩa, bằng cách vào menu Settings > Programs Settings.
- Trong hộp thoại mở ra, tại thẻ General bạn sẽ thấy bốn tùy chọn: Start automatically on Windows logon (cho chương trình khởi động chung với Windows), Integrate Disk Defrag into Windows Explorer context menus (tích hợp dòng lệnh dồn phân mảnh của chương trình lên menu chuột phải của Windows Explorer). Hộp Color Theme cho bạn thay đổi tông màu biểu thị các vùng phân mảnh.
- Ngoài hai tùy chọn Remove user temporary files before defragmenting (loại bỏ file tạm trước khi dồn ổ đĩa) và Skip fragments larger than (không dồn những file quá dung lượng chỉ định, chẳng hạn chọn 100MB để bỏ qua những file video, ISO, Ghost… có dung lượng từ 100MB trở lên) giúp đẩy nhanh tốc độ dồn ổ đĩa, thẻ Algorithms còn cung cấp thêm một tùy chọn mới là Move system files to the beginning of the disk (di chuyển file hệ thống lên đầu ổ đĩa nhằm cải thiện tốc độ truy xuất dữ liệu nhưng sẽ làm giảm tốc độ dồn ổ đĩa).
- Chuyển sang thẻ Schedule, bạn có thể lên lịch để chương trình dồn ổ đĩa định kỳ bằng cách đánh dấu ô Run on Schedule, tiếp đó xác định lịch thông qua các tùy chọn phía dưới như: How often? (hằng ngày, hằng tuần hoặc hằng tháng; tốt nhất là chọn hằng tuần), Day (vào ngày nào), Time (vào giờ nào), Which drive? (những ổ đĩa nào sẽ dồn phân mảnh). Tùy chọn Create report after defragmention có mục đích tạo thông báo sau khi dồn ổ đĩa xong (bấm nút Browse Reports folder để truy xuất đến thư mục lưu file thông báo).
- Thẻ Exlusions cho phép bạn lập danh sách những thư mục mà chương trình sẽ không dồn phân mảnh thông qua nút Add (chẳng hạn thư mục chứa những file video dung lượng lớn).
Cấu hình xong, bạn bấm OK để xác nhận.
|
Hộp thoại cấu hình Auslogics Disk Defrag 3.0 |
Lưu ý: Cũng trên menu Settings, ngoài ba lựa chọn cũ, phía trong menu Defrag Priority nay có thêm tùy chọn Real Time Priority để thiết lập sự ưu tiên của CPU theo thời thực cho chương trình lúc dồn ổ đĩa, tuy nhiên trong thời gian này bạn không nên chạy thêm ứng dụng nào khác vì dễ làm treo máy.
|
Chọn chế độ dồn phân mảnh |
Trở lại giao diện chính của Auslogics Disk Defrag 3.0, bạn bỏ chọn bớt những ổ đĩa không muốn dồn phân mảnh (mặc định là chọn hết), bấm vào nút xổ xuống bên phải nút Defrag và lựa chọn một trong hai lệnh: Defrag (chỉ dồn phân mảnh đơn thuần) hoặc Defrag & Optimize (vừa dồn phân mảnh vừa tối ưu không gian lưu trữ cho ổ đĩa; thời gian diễn ra lâu hơn khá nhiều so với tính năng Defrag).
Nếu ổ đĩa chỉ còn trống ít hơn 10%, hộp thoại cảnh báo lập tức sẽ xuất hiện. Lúc đó, bạn bấm No để tiếp tục việc dồn phân mảnh ổ đĩa.
Lưu ý: tốc độ dồn phân mảnh ổ đĩa được định dạng theo hệ thống tập tin NTFS luôn nhanh hơn ổ đĩa định dạng theo FAT32.
Trong thời gian ngồi chờ chương trình làm việc, bạn có thể chọn thẻ Files để xem qua danh sách những file, thư mục bị phân mảnh. Nếu muốn chương trình bỏ qua file/thư mục nào để rút ngắn thời gian dồn phân mảnh, bạn bấm phải chuột vào nó và chọn lệnh Add to ignore list. Lệnh Open Contating Folder để liên kết đến file/thư mục đó trong Windows Explorer.
Trong trường hợp không có nhiều thời gian ngồi chờ, bạn đánh dấu luôn tùy chọn Shut down after defragmention để chương trình tự động tắt máy tính khi quá trình dồn phân mảnh ổ đĩa hoàn tất, sau đó đi làm việc khác.
|
Diễn tiến của quá trình vừa dồn phân mảnh vừa tối ưu ổ đĩa |
Muốn kích hoạt tính năng tự động dồn phân mảnh ổ đĩa mỗi khi máy tính ở trạng thái nhàn rỗi (không có người dùng đến), bạn bấm vào biểu tượng phía dưới góc trái giao diện, đánh dấu tùy chọn Auto-defrag when system is idle for, rồi chọn tiếp khoảng thời gian nhàn rỗi trong hộp kế bên (mặc định là 10 phút). Nếu chỉ muốn chương trình tự động dồn phân mảnh riêng ổ đĩa cài Windows (khuyến cáo), bạn giữ nguyên tùy chọn Auto-defrag the system disk only.
Tùy chọn Pause when CPU and disk usage exceeds nhằm tạm hoãn quá trình dồn ổ đĩa tự động khi CPU và dung lượng đĩa bị sử dụng vượt quá số phần trăm chỉ định ở hộp kế bên. Thiết lập xong, bạn bấm nút Back To Discs để quay lại giao diện chính của chương trình.
QUANG VÂN