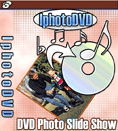Bạn có nhiều bức ảnh rất đẹp và muốn chuyển chúng thành những file video chất lượng cao với hiệu ứng và âm thanh mà bạn yêu thích? Việc cần thiết của bạn bây giờ là chọn một phần mềm để thực hiện tốt nhất mục đích này, và IphotoDVD Wizard sẽ là cái mà bạn đang cần. IphotoDVD Wizard sẽ giúp bạn ghép những file ảnh có các định dạng bmp, jpg, png, tif, pcx, pgm, pict, tga, wmf, eps lại với nhau và xuất ra định dạng mpeg chuẩn DVD (PAL/NTSC), kèm theo hơn 170 hiệu ứng chuyển ảnh rất đẹp, với những file âm thanh wav hoặc mp3 làm nhạc nền. Đặc biệt là bạn có thể sử dụng IphotoDVD Wizard với cấu hình máy tính cực yếu, chỉ cần máy chạy được Win 95 trở lên, 128 MB RAM, đĩa cứng trống 20 MB, màu màn hình chỉnh ở chế độ True Color/Hi-Color với độ phân giải thấp nhất là 800x600 pixel. Chương trình có dung lượng 8.02 MB, tương thích với mọi Windows. Bạn có thể tải về bản dùng thử 15 ngày tại http://tinyurl.com/b2tt23. Bản thương mại có giá 29.95 USD.
 CÁCH SỬ DỤNG:
CÁCH SỬ DỤNG:
- Từ giao diện chính, mặc định khung DVD Disk sẽ lấy tên album là Album1 và nút Image được chọn. Bạn bấm nút Add để chọn các file ảnh cần làm video. Tất cả các file ảnh được chọn sẽ hiển thị dưới dạng thumbnail ở khung số 2 để bạn quan sát. Nếu muốn bỏ ảnh nào, bấm chọn tên file đó và bấm nút Remove để xóa đi, hoặc bấm nút Clear để xóa hết toàn bộ danh sách.
- Chuyển qua khung số 1 để chọn hiệu ứng cho ảnh tại mục Effects. Tại đây, chương trình cung cấp hơn 170 hiệu ứng chuyển ảnh cực kỳ đẹp mắt với nhiều nhóm khác nhau như: Bar in, Blind, Expand, Sweep, Rectangles, Pivot... Nếu có thời gian, bạn có thể chọn mỗi ảnh một hiệu ứng, bằng cách chọn tên file ảnh cần bổ sung hiệu ứng bên khung số 2 sau đó bấm chọn hiệu ứng muốn sử dụng cho file ảnh đó bên khung số 1. Lập tức hiệu ứng đó được áp dụng và hiển thị bên khung số 3 cho bạn xem.
- Nếu không có thời gian, bạn có thể bấm nút Select All và bấm nút Randomize hoặc bấm chọn mục Random bên khung số 1 để chương trình tự động chọn hiệu ứng bất kỳ cho các file ảnh trong danh sách.
 - Để thêm phần sinh động, bạn có thề chèn text vào file ảnh bằng cách bấm vào khung trống hình chữ nhật ngay phía dưới cùng của mỗi file ảnh có số (3–3). Hộp thoại Text Editor xuất hiện, bạn bấm nút Text Font để chọn kiểu, màu, cỡ font..., chọn vị trí đặt text bằng cách nhập tọa độ vào mục Xoffset và Yoffset. Sau đó bấm nút OK để áp dụng.
- Để thêm phần sinh động, bạn có thề chèn text vào file ảnh bằng cách bấm vào khung trống hình chữ nhật ngay phía dưới cùng của mỗi file ảnh có số (3–3). Hộp thoại Text Editor xuất hiện, bạn bấm nút Text Font để chọn kiểu, màu, cỡ font..., chọn vị trí đặt text bằng cách nhập tọa độ vào mục Xoffset và Yoffset. Sau đó bấm nút OK để áp dụng.
- Trong khung số 3, tại mục Transition ... S bạn nhập vào thời gian của hiệu ứng trình chiếu trên ảnh và mục Interval ... S là thời gian để chuyển từ file ảnh này sang file ảnh kế tiếp. Mặc định thời gian thay đổi này sẽ áp dụng cho tất cả các file ảnh trong danh sách (Apply to all), nếu muốn áp dụng riêng cho file ảnh nào thì bạn bỏ tùy chọn Apply to all.
- Chuyển qua thẻ Audio và bấm nút Add để chọn nhạc nền cho file video, bạn có thể chọn một hay nhiều file nhạc tùy theo thời gian của trình chiếu của file ảnh, sử dụng nút Play để nghe thử, nếu muốn thay đổi, bấm nút Remove để chọn file khác.
- Quan sát mục Video và Audio ở khung phía dưới cùng của giao diện chương trình, ở đây bạn sẽ thấy tổng thời gian của phần audio và file video. Chắc chắn sẽ có sự chênh lệch, để đồng bộ thời gian trình chiếu của file video và audio bạn hãy bấm nút Synchronize. Nếu không muốn sử dụng nhạc nền, bạn có thể bấm nút No Sound.
- Sau khi đã hoàn tất, bạn vào menu Action > Preview để xem trước file video sắp tạo ra. Nếu đã ưng ý, bạn bấm nút Create DVD (Action > Create DVD). Trong hộp thoại mới xuất hiện, chọn hệ Video DVD là PAL, chọn chuẩn hiển thị TV mà bạn sử dụng tại mục Aspect Ration. Sau đó bấm nút Next. Bước kế tiếp, bạn thiết kế menu cho file video DVD xuất ra của mình, rồi bấm nút Next. Cuối cùng, bấm nút Build để chương trình làm việc và chờ một thời gian (tùy thuộc vào độ dài video), bạn đã có một file video chất lượng cao từ những file ảnh mà mình yêu thích.
Mặc định file video sau khi tạo ra sẽ lưu tại C:\Documents and Settings\All Users\Application Data=Keronsoft \IphotoDVD Wizard=MPEG.
TRẦN VĂN HUỆ