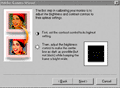Nếu bạn thường xuyên làm công việc chỉnh sửa hình ảnh hoặc biên tập các đoạn phim video thì việc xác lập các thông số cho màn hình là cực kỳ quan trọng. Nếu các thông số về màu sắc, độ nét, độ sáng không chính xác thì khi xuất kết quả làm việc (in ra thành tấm ảnh hoặc kết xuất thành những đoạn phim video), hình ảnh có thể bị lệch màu hoặc chất lượng giảm sút so với trên màn hình.
Nếu bạn thường xuyên làm công việc chỉnh sửa hình ảnh hoặc biên tập các đoạn phim video thì việc xác lập các thông số cho màn hình là cực kỳ quan trọng. Nếu các thông số về màu sắc, độ nét, độ sáng không chính xác thì khi xuất kết quả làm việc (in ra thành tấm ảnh hoặc kết xuất thành những đoạn phim video), hình ảnh có thể bị lệch màu hoặc chất lượng giảm sút so với trên màn hình.
Để khắc phục, bạn có thể dùng một tiện ích có thể giúp bạn nâng cao độ trung thực của màn hình máy tính, giúp bạn làm việc hiệu quả hơn. Tiện ích này được kèm theo khi bạn cài đặt phần mềm đồ họa Adobe Photoshop (phiên bản từ 5.x trở lên), có tên gọi là Adobe Gamma.
 Sau khi cài đặt, tiện ích này được đặt trong phần Control Panel, cho nên hầu như nó bị lãng quên trong khi sử dụng Photoshop. Nó có nhiệm vụ giúp bạn xác lập lại các chức năng của màn hình, giúp màn hình hiển thị hình ảnh chính xác và trung thực hơn. Cách sử dụng như sau:
Sau khi cài đặt, tiện ích này được đặt trong phần Control Panel, cho nên hầu như nó bị lãng quên trong khi sử dụng Photoshop. Nó có nhiệm vụ giúp bạn xác lập lại các chức năng của màn hình, giúp màn hình hiển thị hình ảnh chính xác và trung thực hơn. Cách sử dụng như sau:
1. Vào Control Panel và bấm đôi vào phần Adobe Gamma để chạy nó. Một cửa sổ mới hiển thị, bạn bấm chọn vào mục Step by Step (Wizard). Tiếp theo bấm Next.
2. Trong phần này nó sẽ hiển thị phần Profile của màn hình mà bạn đang sử dụng, nếu không thích bạn có thể chuyển sang Profile khác bằng cách bấm vào phần Load để chọn lại. Tiếp theo bạn bấm Next để chuyển sang bước khác.
3. Dùng các nút điều khiển trên màn hình để điều chỉnh sao cho độ tương phản (contrast) ở mức cao nhất, còn với độ sáng (brightness) thì bạn điều chỉnh sao cho ô màu trắng ở trung tâm của hình vuông trên cửa sổ này gần như bị biến thành màu đen (nhưng không bị biến thành màu đen hết hoàn toàn mà vẫn còn nhìn thấy ô vuông màu trắng). Tiếp theo bạn bấm Next để chuyển sang bước tiếp theo.
4. Trong phần này bạn chọn đúng Profile của điểm phosphor của màn hình. Nếu bạn sử dụng màn hình Trinitron thì bạn chọn là Trinitron, còn nếu bạn xài màn hình thường (CRT) thì bạn nên chọn là P22-EBU. Tiếp theo bấm Next để chuyển sang bước kế tiếp.
5. Trong phần này bạn bỏ dấu chọn trong mục View Single Gamma Only, sẽ hiển thị ra ba bảng điều khiển màu sắc. Tiếp theo bạn bấm vào cửa sổ thả bên dưới (Gamma) và chọn phần Windows Default. Sau đó bạn kéo các thanh điều khiển ba màu phía trên (Red, Green, Blue) để điều chỉnh màu sắc của màn hình sao cho bạn thấy đẹp nhất. Tiếp theo bấm Next để chuyển sang bước kế tiếp.
6. Trong phần chọn điều kiện ánh sáng dùng cho màn hình có ba loại là: daylight, warm white, cool white. Tất cả đều gọi chung là Whitepoint. Bạn chỉ việc chọn điều kiện ánh sáng nào mà bạn thấy phù hợp với mình nhất, nếu bạn muốn thử qua điều kiện ánh sáng của màn hình thì bạn có thể bấm vào nút Measure để xem thử. Sau khi chọn được điều kiện ánh  sáng làm việc phù hợp, bạn bấm Next để chuyển sang bước tiếp theo.
sáng làm việc phù hợp, bạn bấm Next để chuyển sang bước tiếp theo.
7. Trong phần này bạn chọn mục Same as Hardware, sau đó bấm Next.
8. Phần này bạn đánh dấu chọn vào mục After. Tiếp theo bấm Finish. Sau cùng bạn đặt tên cho phần xác lập sự thay đổi này rồi lưu lại là xong.
Bây giờ bạn sẽ thấy màn hình của mình trở nên sắc nét và hình ảnh trở nên trung thực hơn trước rất nhiều.
THANH NHÃ