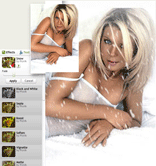Nếu bạn không làm công tác đồ họa chuyên nghiệp thì từ nay có thể không cần phải cài Photoshop làm gì cho nặng máy nữa! Tất cả những gì bạn cần chỉnh sửa, thêm bớt... cho những tấm ảnh của mình đều có thể thực hiện trên trang picnik.com, mà lại rất dễ dàng và nhanh chóng.
Bạn có thể khai thác Picnik theo 2 hình thức: có đăng ký và không đăng ký. Dù không đăng ký, bạn vẫn được sử dụng gần như mọi tính năng, từ cơ bản đến nâng cao, về biên tập ảnh số trực tuyến trên website này. Nếu có đăng ký tài khoản người dùng miễn phí (thành viên), thì bạn sẽ được thụ hưởng thêm một số quyền lợi hấp dẫn hơn nữa của Picnik, như được biết toàn bộ lược sử khai thác dịch vụ của mình và thời gian lưu giữ ảnh xuất trên máy chủ web của Picnik cũng dài hơn. Sau đây là cách khai thác picnik không cần đăng ký:
1. Nạp ảnh cá nhân từ máy tính lên website Picnik:
Trước tiên, bạn hãy truy cập trang chủ của dịch vụ này tại địa chỉ http://www.picnik.com, nhắp chuột lên nút Get started now! nằm bên dưới vùng Photo editing made fun, chọn tiếp nút Upload Photo nằm trong vùng Or, try it out ở góc trên bên phải của trang web để mở hộp thoại Select file to upload by www.picnik.com, từ ô Look in, bạn hãy tìm đến thư mục có chứa bức ảnh cá nhân mà bạn muốn upload lên website Picnik để biên tập trực tuyến, nhắp chuột lên biểu tượng của tập tin này rồi chọn nút Open. Picnik hỗ trợ gần như tất cả các chuẩn định dạng ảnh số phổ dụng nhất hiện nay, chẳng hạn như bmp, jpg, png, tga, tif... Ngay lập tức, bức ảnh này sẽ được upload và hiển thị trong khu vực nằm ở chính giữa giao diện.
2. Biên tập ảnh với thẻ Edit:
 Thẻ này sẽ cung cấp đến người dùng những tính năng độc đáo như sau:
Thẻ này sẽ cung cấp đến người dùng những tính năng độc đáo như sau:
- Auto-fix: Tự động sửa lại bức ảnh sao cho đạt được kết quả và chất lượng tốt nhất (theo năng lực và phán đoán của Picnik). Để khai thác tính năng nói trên, bạn chỉ cần chọn thẻ Edit, nhắp chuột lên nút Auto-fix rồi chờ cho đến khi bắt gặp thông báo Fixed xuất hiện ngay trên phần đỉnh của ảnh xem trước.
- Rotate: xoay chiều bức ảnh về phía bên trái hoặc phải một góc 90 độ. Hãy di chuyển thanh trượt Straighten khi cần “duỗi thẳng” hình ảnh trong trường hợp nó bị xiêu vẹo do bị lỗi thao tác đặt góc máy chưa chuẩn trong lúc chụp. Hai chiếc nút nằm ngay sau chữ Flip sẽ giúp bạn lật ảnh theo chiều ngang hoặc chiều dọc. Sau khi đã hài lòng với việc chỉnh sửa, bạn chỉ cần chọn nút OK để lưu lại kết quả xử lý. Hãy chọn nút Cancel để hủy bỏ thay đổi lần gần nhất hoặc nhắp chuột lên nút Reset để khôi phục lại ảnh gốc.
- Crop: Xén bỏ những chi tiết mà bạn cho rằng không cần thiết trong bức ảnh. Để khai thác tính năng này ở chế độ thủ công, bạn hãy nhắp chuột lên nút Crop, ấn giữ và kéo rê khung viền đã được làm sáng để xác định nội dung mà bạn muốn giữ lại trong bức ảnh và xén bỏ những chi tiết khác rồi nhắp chuột lên nút OK. Ngoài ra, Picnik còn cung cấp tính năng này ở chế độ lập sẵn trước để đáp ứng những nhu cầu và kích cỡ cắt xén ảnh thường được dùng nhất, chẳng hạn như để làm ảnh đại diện (avatar) trong Yahoo! Messenger, Google Talk, Blogger... Bạn chỉ cần lựa chọn một kích cỡ lập sẵn đúng như mong muốn từ hộp thả xuống No constraints hoặc khai báo một kích cỡ chính xác hơn trong 2 ô trống nằm ngay sau chữ Actual size rồi nhắp chuột lên nút OK. Nếu đánh dấu kiểm trước tùy chọn Scale photo, thì Picnik sẽ xén ảnh theo đúng kích cỡ mà bạn đã khai báo trong 2 ô thuộc vùng Actual size mà không bị ảnh hưởng bởi hình dạng của khung viền.
- Resize: “Giảm cân” cho ảnh số bằng cách thu nhỏ kích cỡ của ảnh gốc. Để tái định cỡ ảnh, bạn hãy nhắp chuột lên nút Resize, xác lập kích cỡ mới (chiều rộng x chiều cao) cho bức ảnh này trong 2 ô trống nằm ngay sau dòng chữ New dimensions rồi nhắp chuột lên nút OK. Tùy chọn Use Percentages sẽ cho phép bạn xác lập kích cỡ mới cho bức ảnh dựa theo tỷ lệ phần trăm so với ảnh gốc, còn tùy chọn Keep Proportions sẽ đảm bảo tính cân đối của kích cỡ ảnh sau khi được tái định cỡ nhằm giúp bức ảnh mới không bị “bóp méo” do cặp giá trị mà bạn vừa nhập vào chưa thật đúng chuẩn.
- Exposure: Hiệu chỉnh độ phơi sáng và độ tương phản của bức ảnh. Để khai thác chế độ xử lý tự động, bạn chỉ cần nhắp chuột lên chiếc nút Auto-Fix rồi chờ cho đến khi chữ Fixed xuất hiện ở phần đỉnh của bức ảnh. Nếu thích sử dụng chế độ hiệu chỉnh thủ công, thì bạn hãy di chuyển thanh trượt Exposure (độ phơi sáng) và / hoặc Contrast (độ tương phản) để đạt được giá trị đúng như mong muốn. Chế độ Advanced tỏ ra phức tạp hơn và dành cho những ai đã thông thạo với công việc biên tập ảnh số. Nó cung cấp các tính năng cao cấp hơn, chẳng hạn như làm nổi bật một khu vực cụ thể trong bức ảnh (thanh trượt Highlights), tạo các nét mờ (Shadows), xem hoành đồ (Histogram), tăng / giảm độ sáng (Brightness) và cải thiện độ nét của bức ảnh bằng cách tăng cường độ tương phản ở những khu vực có ảnh điểm khác màu nhằm tạo ra sự khác biệt rõ nét hơn (tùy chọn Local Contrast).
- Colors: Cải thiện chất lượng màu sắc của bức ảnh bằng cách loại bỏ những màu “thừa”. Để khai thác chế độ xử lý tự động, bạn chỉ cần nhắp chuột lên chiếc nút Auto Colors. Nếu thích sử dụng chế độ hiệu chỉnh thủ công, thì bạn hãy di chuyển thanh trượt Saturation (độ bão hòa) và / hoặc Temperature (nhiệt màu) để đạt được giá trị đúng như mong muốn. Công cụ Neutral Picker sẽ giúp bạn có được kết quả xử lý chính xác hơn. Chỉ cần nhắp chuột lên chiếc nút này, lựa chọn màu trắng hoặc màu xám và phần còn lại sẽ được Picnik tự động hiệu chỉnh.
- Sharpen: Tăng độ sắc nét cho bức ảnh. Hãy di chuyển thanh trượt Sharpness để đạt được kết quả đúng như mong muốn. Chế độ xử lý nâng cao Advanced sẽ cung cấp đến người dùng 2 tính năng phức tạp hơn nhưng cũng độc đáo hơn, đó là tăng độ sắc nét cho một vùng cụ thể trong bức ảnh, thay vì là tất cả (thanh trượt Radius) và tăng / giảm tỷ lệ tương phản cho khu vực này (thanh trượt Strength).
- Red-Eye: Khử hiệu ứng mắt đỏ. Để khai thác tính năng này, bạn hãy nhắp chuột lên nút Red-Eye, chọn tiếp 1 trong 2 chế độ xử lý bao gồm khử hiệu ứng mắt đỏ ở mắt người (Human) hoặc khử hiệu ứng mắt đỏ ở mắt động vật (Furball) rồi nhắp chuột lên vùng nằm chính giữa của mỗi con mắt trong bức ảnh.
3. Tăng thêm hấp lực cho ảnh với thẻ Create:
Thẻ này sẽ cung cấp đến người dùng những tính năng độc đáo như sau:
- Áp dụng các nhóm hiệu ứng đặc biệt: cơ bản (Basics), hiệu ứng máy ảnh (Camera), hiệu ứng nhiệt màu (Color), hiệu ứng khu vực (Area), hiệu ứng hội họa (Artistic) và linh tinh (Misc). Để áp dụng hiệu ứng đặc biệt cho bức ảnh, bạn hãy nhắp chuột lên thẻ Create, chọn nút Effects, nhắp đúp chuột lên ảnh xem trước của một hiệu ứng yêu thích từ danh sách liệt kê trong vùng nằm ở biên trái của trang web, thực hiện một số thao tác biên tập bổ sung (nếu có) rồi nhắp chuột lên nút Apply. Bấm Cancel khi muốn hủy bỏ hiệu ứng vừa được áp dụng lên bức ảnh.
- Chèn chú thích: Bạn chỉ cần nhắp chuột lên nút Text, nhập vào nội dung chú thích trong ô Type here and click Add to place text, lựa chọn font chữ yêu thích từ danh sách liệt kê trong vùng Premium Fonts, nhắp chuột lên nút Add, ấn giữ và kéo rê khung viền màu trắng có chứa nội dung chú thích đến vị trí mong muốn rồi thả chuột. Bạn cũng có thể xoay đoạn chú thích này theo những góc độ yêu thích hoặc tăng / giảm cỡ chữ bằng cách ấn giữ rồi xoay tròn hoặc kéo các nốt tròn trên khung viền. Hộp thoại Text Properties sẽ cung cấp đến người dùng khá nhiều tính năng hay về xử lý nội dung chú thích bao gồm: lựa chọn màu chữ (công cụ Font Color), tăng / giảm tỷ lệ độ nhạt của chữ (thanh trượt Fade), tăng / giảm cỡ chữ (Size), hiệu ứng đặc biệt (Advanced Blend Modes), xóa chú thích (Delete), lật nội dung (Flip)...
- Chèn hình vẽ dựng sẵn (clipart) lên bức ảnh: Picnik có một kho clipart rất phong phú về số lượng và đa dạng về chủng loại, tất cả đã được gom thành nhiều nhóm khác nhau. Để chèn một hình vẽ dựng sẵn lên bức ảnh, bạn chỉ cần nhắp chuột lên nút Shapes, nhắp đúp chuột lên một hình vẽ yêu thích từ danh sách liệt kê nằm ở biên trái của trang web, ấn giữ và kéo rê hình vẽ này đến vị trí mong muốn trên bức ảnh rồi thả chuột.
- “Tút” lại ảnh: Hãy nhắp chuột lên nút Touch-Up, nhắp đúp chuột lên một chế độ “tút” ảnh tiền lập từ danh sách liệt kê trong vùng nằm ở biên trái của trang web, thực hiện các thao tác bổ sung (nếu có) rồi nhắp chuột lên nút Apply. Bấm Cancel nếu muốn hủy bỏ kết quả xử lý.
- Kẻ khung viền cho ảnh: Nhắp chuột lên nút Frames, nhắp đúp chuột lên một khung ảnh dựng sẵn từ danh sách liệt kê trong vùng nằm ở biên trái của trang web, thực hiện các thao tác bổ sung (nếu có) rồi nhắp chuột lên nút Apply. Bấm Cancel nếu muốn hủy bỏ kết quả xử lý.
- Khai thác những tính năng cao cấp khác: Tất cả sẽ được trình bày trong menu Advanced. Tuy nhiên, bộ tính năng này chỉ áp dụng cho những người dùng dịch vụ có thu phí của Picnik (24,95 USD/năm).
5. Lưu ảnh số đã được biên tập trực tuyến về máy tính:
Hãy chọn thẻ Save & Share, nhắp chuột lên nút Save to Computer, đặt tên cho bức ảnh sắp được kết xuất trong ô File name, xác lập kích cỡ của ảnh xuất trong các ô Width (chiều rộng) và Height (chiều cao) hoặc ô Percent (tỷ lệ phần trăm so với kích cỡ của ảnh gốc, có thể sử dụng giá trị mặc định), lựa chọn một chuẩn định dạng xuất mong muốn từ hộp thả xuống Format, xác lập chất lượng nén của ảnh xuất (chỉ áp dụng đối với chuẩn định dạng jpg - di chuyển thanh trượt JPG Compression Quality), nhắp chuột lên nút Save Photo để kích hoạt hộp thoại Select location for download by www.picnik.com, xác lập thư mục dùng để lưu trữ ảnh xuất trong ô Save in rồi nhắp chuột lên nút Save. Ngoài ra, Picnik còn cho phép người dùng gởi nhanh ảnh xuất qua e-mail (nút Email Photo), in ảnh (Print Photo), thiết kế trình diễn ảnh số với dịch vụ Flickr (Flickr Slideshow), gởi e-mail đến website (Email to Web Site), lưu ảnh xuất trực tiếp vào tài khoản MySpace/Flickr (MySpace/Flickr) và những dịch vụ chia sẻ ảnh số trực tuyến phổ dụng nhất hiện nay bao gồm Facebook, Picasa Web Albums, Freewebs, Photobucket và Webshots (nhắp chuột lên nút More rồi lựa chọn một dịch vụ mong muốn).
BẢO NGUYÊN - THANH TUYỀN