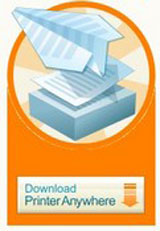Cũng tương tự như PCAnywhere có chức năng kết nối, điều khiển máy tính từ xa rất nổi tiếng của hãng Symantec, phần mềm PrinterAnywhere sẽ giúp bạn in tài liệu hoặc hình ảnh bằng máy in của một máy tính ở xa mà lại thấy dễ dàng như thể đang in trên chính máy của mình. Bạn có thể tải phần mềm miễn phí này tại http://www.printeranywhere.com/.
Cũng tương tự như PCAnywhere có chức năng kết nối, điều khiển máy tính từ xa rất nổi tiếng của hãng Symantec, phần mềm PrinterAnywhere sẽ giúp bạn in tài liệu hoặc hình ảnh bằng máy in của một máy tính ở xa mà lại thấy dễ dàng như thể đang in trên chính máy của mình. Bạn có thể tải phần mềm miễn phí này tại http://www.printeranywhere.com/.
Chỉ cần máy tính bạn đang sử dụng có thể truy cập Internet, PrinterAnywhere sẽ giả lập một máy in trên máy tính của bạn và bạn có thể truy xuất đến nó bất kỳ lúc nào từ bất kỳ chương trình nào có chức năng in ấn như Microsoft Word, Outlook, Photo Editor hay Internet Explorer... Ngược lại, nếu máy tính của bạn có kết nối thực với một máy in, bạn có thể dùng PrinterAnywhere để chia sẻ với mọi người dù họ đang ở bất kỳ nơi đâu. Như vậy, chương trình này phải được cài đặt trên cả hai máy theo cơ chế máy chủ và máy khách.
¡ Download, cài đặt và đăng ký
Phiên bản mới nhất của PrinterAnywhere đang được cung cấp miễn phí là 0.9.95 beta. Để cài đặt chương trình, bạn hãy vào trang web trên để tải về và chạy tập tin PrinterAnywhere0995.exe. Ở màn hình chào của chương trình cài đặt, hãy đánh dấu kiểm vào ô I accept the terms in the License Agreement và bấm nút Install. Tiếp theo sẽ là bước đăng ký một tài khoản để sử dụng dịch vụ của PrinterAnywhere. Hãy bấm chọn mục Create new account và bấm nút Next rồi điền đầy đủ thông tin trong trang tiếp theo để đăng ký tài khoản. Nếu đã có một tài khoản hoặc chưa muốn đăng ký ngay, bạn có thể bỏ qua bước này. Sau cùng, đánh dấu kiểm vào ô Start PrinterAnywhere Console và bấm nút Finish để khởi động chương trình PrinterAnywhere.
Trong giao diện chính của PrinterAnywhere có hai khu vực là Share (danh sách những máy in có kết nối với máy tính của bạn) và Print (danh sách những máy in được người khác chia sẻ để bạn có thể truy xuất từ xa).
¡ Chia sẻ
Đối với những máy in có trong khung Share, bạn có thể chia sẻ cho người khác sử dụng với nhiều mức độ ưu tiên khác nhau. Để làm điều này, hãy truy xuất tới danh sách người dùng bằng cách vào Tools > User list. Sau đó, bấm đôi vào tên của người dùng rồi gán quyền cho người dùng đó. Một người dùng có 3 mức độ quyền hạn đối với máy in được chia sẻ là:
- Block incoming requests: cấm sử dụng.

- Print requests from this user require my authorization: khi người dùng có quyền này gửi yêu cầu in ấn, bạn sẽ được chương trình nhắc nhở để quyết định cho phép in hay không.
- Print without questions: có thể in mà không cần xin phép.
¡ Truy xuất từ xa
Để truy xuất một máy in từ xa, bạn phải được sự chấp thuận của người sở hữu nó. Bạn có thể tìm kiếm máy in của người khác chia sẻ bằng cách bấm nút Find Printer rồi tìm theo tiêu chuẩn là những thông tin được dùng để đăng ký tài khoản. Một số máy in đòi hỏi bạn phải nhập đúng nick của người sở hữu thì mới hiển thị để bạn sử dụng.
Khi muốn in bằng một máy tính từ xa, bạn chỉ việc chọn lệnh in của bất kỳ chương trình nào, sau đó chọn máy in là PrinterAnywhere và chọn một máy trong danh sách xuất hiện sau đó. Sau khi ra lệnh in, yêu cầu sẽ được gửi đến máy in ở xa và xử lý tùy theo quyền hạn mà bạn đã được cấp.
Ngoài việc “xài ké” máy in, bạn còn có thể lợi dụng PrinterAnywhere để thay thế các loại máy fax mà không cần phải quét văn bản, và chất lượng lại rõ, đẹp hơn rất nhiều. Hơn nữa, đa số máy fax chỉ có tác dụng trong lãnh thổ Việt Nam trong khi máy in từ xa lại hữu hiệu trên phạm vi toàn thế giới.
Chương trình cài đặt của PrinterAnywhere có dung lượng 1,31 MB và chạy tốt trên Windows XP. Máy tính phải có tối thiểu 128 MB RAM và 10 MB đĩa cứng trống.
TRUNG THÔNG