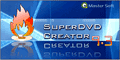Hiện nay trên Internet có rất nhiều trang web cho phép ta download phim video trọn bộ và có sẵn file phụ đề kèm theo. Khi xem trên máy tính, với các phần mềm xem phim thông dụng như Windows Media Player, JetAudio, Real Player... bạn chỉ cần bật chức năng hiện nội dung phụ đề (Subtitle) lên là có thể xem được một bộ phim có phụ đề như xem trên đầu máy DVD thông thường. Thế nhưng đó chỉ là xem trên máy tính thôi, còn nếu muốn ghi phim đó kèm với file phụ đề ra đĩa DVD để xem trên đầu DVD gia dụng (như các phim DVD mua từ cửa hàng băng đĩa) thì không phải là việc đơn giản.
Các chương trình nổi tiếng trong lãnh vực ghi, biên tập DVD như Nero, Pinnacle Studio, Ulead DVD Movie Factory, Sonic DVD, Win DVD Creator, NTI DVD Maker... hầu hết đều chỉ có thể ghi một hay nhiều file video ra thành đĩa DVD video, chứ không thể ghi kèm theo file phụ đề, trừ khi bản thân file video đó có in hẳn phụ đề lên phim rồi. Nhưng như thế khi xem trên đầu DVD chúng ta không thể bật / tắt hay đổi sang phụ đề ngôn ngữ khác như đĩa DVD thường được... Có một phần mềm nhỏ xíu nhưng có thể giải quyết “chuyện lớn” này một cách dễ dàng, đó là Super DVD Creator 9.3.
 Các bạn có thể tham khảo chức năng cụ thể và download bản thử nghiệm tại địa chỉ: http://www.super-dvd-creator.com-http.com. Phần mềm Super DVD Creator kể từ version 9.0 trở đi mới có thêm chức năng ghi kèm file phụ đề lên đĩa DVD. Bản mới nhất của Super DVD Creator là 9.3 có chức năng hỗ trợ ghi ra VCD, SVD, DVD từ các dạng file video như Rm, Rmvb, Xvid, Qt(Mov), Vob, Wmv, Asf, Avi, Divx, Mpeg, Mp4, 3gp...
Các bạn có thể tham khảo chức năng cụ thể và download bản thử nghiệm tại địa chỉ: http://www.super-dvd-creator.com-http.com. Phần mềm Super DVD Creator kể từ version 9.0 trở đi mới có thêm chức năng ghi kèm file phụ đề lên đĩa DVD. Bản mới nhất của Super DVD Creator là 9.3 có chức năng hỗ trợ ghi ra VCD, SVD, DVD từ các dạng file video như Rm, Rmvb, Xvid, Qt(Mov), Vob, Wmv, Asf, Avi, Divx, Mpeg, Mp4, 3gp...
Super DVD Creator cũng hỗ trợ tốt cho các dạng đĩa DVD thông dụng hiện nay như DVD- R, DVD+R, DVD+RW, DVD-RW, DL, DVD RAM... Ngoài việc biên tập, ghi đĩa, Super DVD Creator còn có thể dùng như một phần mềm chuyển đổi các dạng file video nói trên ra DVD file, video file MPEG2 hay MPEG1...
Và chức năng chính không đụng hàng của Super DVD Creator là hỗ trợ ghi kèm theo phụ đề, không chỉ một file mà nếu các bạn download được nhiều file phụ đề ngôn ngữ của phim thì Super DVD Creator cũng sẽ “thầu” hết.
Làm nhiều việc như thế nhưng Super DVD Creator lại rất khiêm tốn: cấu hình máy tính tối thiểu để Super DVD Creator có thể làm việc được, dù chỉ là Pentium III 450 MHz, 64 MB RAM mà thôi, máy tính có sẵn ổ ghi CD-RW hay DVD-RW, hệ điều hành yêu cầu Windows 95, 98/98SE, Me, NT4, 2000, XP.
Tuy nhiên các bạn cũng nên chú một số vấn đề cơ bản sau đây, không chỉ riêng với phần mềm Super DVD Creator mà với các phần mềm biên tập video khác cũng vậy:
- Muốn chuyển đổi file video dạng WMV và ASF ra Mpeg1, Mpeg2, VCD, SVCD, DVD... máy tính bạn phải có Microsoft Media 9.0 RunTime LIB, download tại: http://www.alldj.com/sdvdc/download.htm.
- Muốn chuyển đổi file RM hoặc RMVB ra DVD, VCD, SVCD, bạn cần phải cài sẵn Real Media Player, download tại địa chỉ: http://www.realnetworks.com
- Muốn xem được phụ đề phim, hay biên tập video với file phụ đề, máy tính phải có cài đặt FFDshow, đã có sẵn trong các gói K-Lite Codec Pack hay các bạn có thể download riêng tại địa chỉ http://www.free-codecs.com/download/FFDShow.htm
Sau khi download Super DVD Creator về, việc cài đặt nó cũng dễ dàng như bao phần mềm khác. Ở màn hình đầu tiên sau khi khởi động chương trình bạn sẽ thấy đầy đủ các chức năng của Super DVD Creator, gồm có:
1. Video Disc Builder: chức năng dùng để tạo ra DVD, SVCD, VCD từ các dạng file video mà Super DVD Creator hỗ trợ.
2. Convert video to vob: là chức năng tạo các file video ra dạng vob, là dạng chúng ta có thể ghi trực tiếp lên đĩa DVD mà không cần convert nữa.
3. DVD Menu Creator: dùng để thiết kế menu điều khiển của DVD.
4. Disc Burner: bước cuối cùng hoàn tất mọi công việc để ghi xuất ra đĩa DVD có thể xem trực tiếp trên đầu DVD video.
Bài viết này chỉ xin giới thiệu một chức năng chính của Super DVD Creator là chức năng biên tập  DVD video có kèm theo file phụ đề. Các chức năng còn lại bạn sẽ tự khám phá rất dễ dàng khi sử dụng. Trước hết bạn bấm chọn chức năng Video Disc Builder và chọn Output format là DVD Disc, cửa sổ chính của quá trình biên tập DVD video Setup Source Clips sẽ xuất hiện:
DVD video có kèm theo file phụ đề. Các chức năng còn lại bạn sẽ tự khám phá rất dễ dàng khi sử dụng. Trước hết bạn bấm chọn chức năng Video Disc Builder và chọn Output format là DVD Disc, cửa sổ chính của quá trình biên tập DVD video Setup Source Clips sẽ xuất hiện:
- Bạn bấm vào dấu “+” màu đỏ để chọn các file video cần ghi ra DVD, nếu đĩa DVD tương lai của bạn sẽ được lấy từ nhiều file video, bạn nên đánh dấu chọn vào chức năng “Add DVD menu” để giúp sau này khi xem trên đầu DVD thông thường, bạn dễ dàng chọn từng đoạn video bằng chiếc remote trên menu của DVD. Nếu không, khi cho đĩa vào đầu DVD, nó sẽ phát ngay một lèo từ đầu đến cuối mà không xuất hiện menu cho bạn lựa chọn.
 - Sau đó bấm nút Setup Subtitle để chọn file phụ đề cho DVD. Hộp thoại Clip Property sẽ xuất hiện.
- Sau đó bấm nút Setup Subtitle để chọn file phụ đề cho DVD. Hộp thoại Clip Property sẽ xuất hiện.
Bấm vào nút Load File để chỉ đến nơi chứa file phụ đề, sau đó bấm mũi tên trong ô Language và chọn ngôn ngữ cho file phụ đề trong danh sách xổ xuống. Cuối cùng bạn chọn dấu (OK) để trở về lại cửa sổ chính Setup Source Clip, từ đây bạn có thể chọn tiếp file video thứ 2 và phụ đề thứ 2. Hoặc bạn có thể hoán chuyển vị trí, sắp xếp thứ tự phát hình của các file video bằng các nút mũi tên hướng lên và mũi tên hướng xuống.
Tiếp theo bạn bấm vào nút mũi tên chỉ về bên phải >> (Next step) để chuyển sang bước kế tiếp. Giai đoạn này nếu trước đó chức năng Add DVD menu được chọn thì bước tiếp theo sẽ là bước thiết kế menu cho DVD, còn không thì Super DVD Creator sẽ bỏ qua và chuyển sang bước cuối cùng là ghi ra đĩa.
Ở bước thiết kế menu cho DVD, bạn có thể sửa lại tên phim, có thể gõ tên phim bằng tiếng Việt với font và kiểu gõ VNI. Tương tự bạn cũng có thể sửa lại tên của từng file video trên menu DVD, thay đổi phông nền (Background) của menu tùy ý. Ở bước này bạn cũng có thể kiểm tra lại toàn bộ DVD vừa biên tập bằng cách bấm chọn vào hình đại diện của từng file video và bấm vào nút Play phía dưới để xem lại, kiểm tra lại phụ đề phim... Sau khi kiểm tra xong, bấm mũi tên hướng phải >> (Next step) để chuyển sang bước cuối cùng: ghi ra đĩa DVD.
Ở bước này bạn cũng có thể kiểm tra lại toàn bộ DVD vừa biên tập bằng cách bấm chọn vào hình đại diện của từng file video và bấm vào nút Play phía dưới để xem lại, kiểm tra lại phụ đề phim... Sau khi kiểm tra xong, bấm mũi tên hướng phải >> (Next step) để chuyển sang bước cuối cùng: ghi ra đĩa DVD.
Ở bước này bạn hầu như không cần chọn thêm gì cả ngoài việc bấm vào mũi tên xổ xuống ở ô Device Name để chọn tên ổ đĩa mà bạn dùng để ghi ra DVD. Nếu máy tính bạn chỉ có một ổ CD-RW hay DVD-RW duy nhất thì không cần phải chọn mục này nữa. Sau đó bạn cần đặt tên cho DVD ở ô Disc Volume và chọn lại hệ phát hình cho DVD là PAL hay NTSC ở ô Output Setup.
Cuối cùng bạn bấm vào nút Start để bắt đầu ghi ra đĩa DVD, kết quả là bạn sẽ có được một đĩa phim DVD có một menu lựa chọn rất đẹp và chuyên nghiệp, khi xem trên đầu DVD video có thể bật / tắt phụ đề không khác gì những DVD phim chính gốc.
NGUYỄN HỮU TIẾN