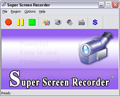Super Screen Recorder là phần mềm giúp bạn ghi lại những đoạn phim từ YouTube, Windows Media Player, QuickTime, webcam video, hay bất cứ video clip nào, kể cả flash. Bạn có thể ghi đầy đủ màn ảnh, cửa sổ hoặc một phần của video. Ngoài ra nó có thể ghi lại âm thanh từ microphone, loa... Chương trình cho phép hiệu chỉnh chất lượng và lưu file dưới dạng AVI, rất thích hợp để bạn ghi lại các đoạn phim chỉ cho xem trực tuyến, và cũng là một công cụ hỗ trợ cho việc biên tập video.
Đầu tiên, bạn khởi động chương trình và phát đoạn phim cần ghi lại.
l Để bắt đầu ghi bạn bấm nút tròn màu đỏ, một hình chữ nhật xuất hiện cho phép chọn vùng muốn ghi bằng cách bấm và rê chuột. Bấm nút Pause (2 vạch màu vàng) để tạm dừng, chỉnh sửa lại vùng đã chọn rồi tiếp tục ghi bằng cách bấm nút màu đỏ lần nữa.
Muốn dừng, hãy bấm nút Stop (hình vuông màu xanh lá cây). Một hộp thoại sẽ xuất hiện để bạn đặt tên và lưu file.
Bạn có thể thực hiện các bước trên bằng cách bấm phải vào biểu tượng hình máy quay phim trên khay hệ thống.
Chú ý: để có thể ghi lại được các đoạn phim trên các website, bạn cần phải có một đường truyền tốt và chú ý điều chỉnh lại tốc độ ghi.
n Các thiết lập cho chương trình:
Nguyên tắc hoạt động của chương trình là chụp lại liên tiếp những gì xảy ra trên màn ảnh (trong khung ảnh đã xác định) sau đó lưu lại dưới dạng file AVI.
- Để chọn vùng muốn ghi hình bạn hãy vào menu Region, có 3 cách lựa chọn:
Region: cho phép bạn chọn vùng được ghi bằng cách kéo và thả chuột.
Fixed Region: nếu chọn phần này, một bảng hiện ra cho phép bạn qui định vùng ghi cố định qua các thuộc tính Left, Top, Width, Height. Nếu chọn phần Drag Corners to Pan, bạn có thể di chuyển vùng cố định đã chọn trong quá trình ghi, tính năng này rất thích hợp để ghi lại đối tượng chuyển động.
Screen: ghi lại toàn màn ảnh.
- Để tối ưu hóa hình ảnh ghi được, hãy vào menu Options > Video Options, chương trình sẽ hiện ra một hộp thoại cho phép bạn lựa chọn kiểu ghi trong mục Compressor, chọn Microsoft Video 1 để ghi cả âm thanh và phim, thiết lập mức chất lượng trong mục Quality, mục Framerate cho phép bạn điều chỉnh thông số tốc độ ghi và tốc độ Playback Rate (tốc độ phát lại). Chú ý việc lựa chọn giá trị Max Framerate lớn có thể làm cho bản ghi sau khi xuất ra có hình ảnh mịn hơn, nhưng cũng đồng nghĩa với việc dung lượng bản ghi lớn hơn, đòi hỏi nhiều tài nguyên hệ thống hơn. Thường thì tốc độ từ 20 - 30 là phù hợp.
- Nếu muốn hướng sự chú ý của người xem vào phần nào đó bằng cách dùng con trỏ chuột trong quá trình ghi, bạn có thể thiết lập các thuộc tính cho con trỏ chuột trong mục Options > Cursor Options. Phần Show Cursor cho phép hiển thị con trỏ dưới nhiều hình dáng khác nhau. Phần Highlight Cusor cho phép tạo một vùng màu bao quanh con trỏ chuột, bạn có thể điều chỉnh hình dáng, kích thước, màu sắc của vùng màu này. Bạn cũng có thể ẩn con trỏ chuột bằng cách chọn mục Hide Cusor.
- Các tính năng khác trong mục Options:
Keyboard Shortcuts: cho phép dùng các phím tắt trong chương trình.
Reset time: qui định thời gian ghi.
AVI to SWF: cho phép chuyển file .avi sang dạng flash.
- Bạn có thể thiết lập thu nhỏ cửa sổ chương trình sau khi bấm nút ghi và tự động play sau khi ghi xong bằng cách vào Options > General Options, trong phần Settings đánh dấu chọn vào hai mục đầu tiên.
Chương trình tương thích với mọi Windows, dung lượng 3.1 MB, tải miễn phí phiên bản shareware (sử dụng 7 ngày) tại http://www.free-screen-capture.com/screen -recorder/ssrsetup.exe.
NGUYỄN VĂN PHÚC