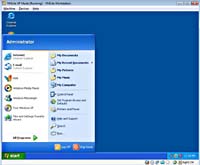Tạo môi trường Windows XP bằng Windows XP Mode và Windows Virtual PC để chạy các ứng dụng kém tương thích ngay trong Windows 7 là tính năng rất được người dùng mong đợi, song đáng tiếc chỉ dành riêng cho những máy tính có CPU hỗ trợ công nghệ ảo hóa và RAM từ 2GB trở lên. May thay, vẫn còn đó tiện ích VMLite Workstation giúp bạn trải nghiệm tính năng “đỉnh” này mà không đòi hỏi cấu hình phần cứng như trên.
Điểm độc đáo: không riêng Windows 7, VMLite Workstation còn cho phép bạn chạy XP Mode trên Windows 2003/2008/Vista bằng cách tận dụng dữ liệu từ file Windows XP Mode tải về website của Microsoft, hoặc file ảo hóa Windows XP có sẵn định dạng VHD, VMDK, VHD, VDI, HDD.
Với VMLite Workstation, máy tính có RAM 1GB, CPU 2.4GHz cũng chạy tốt Windows XP Mode (không cần CPU phải hỗ trợ công nghệ ảo hóa), nhưng yêu cầu ổ đĩa cài đặt còn trống tối thiểu 3GB.
Bạn tải miễn phí VMLite Workstation (dung lượng 56,29MB). Sau đó tải tiếp Windows XP Mode ứng với phiên bản Windows 7 đang sử dụng tại đây (dung lượng 469MB).
Lưu ý: bạn cần gỡ bỏ chương trình VirtualBox ra khỏi máy trước khi cài đặt VMLite Workstation, nếu không sẽ xảy ra tình trạng xung đột giữa máy ảo tích hợp sẵn của VMLite Workstation và máy ảo của VirtualBox, khiến bạn không thể chạy XP Mode trong Windows 2003/2008/Vista/7.
Trong cửa sổ VMLite XP Mode xuất hiện khi quá trình cài đặt VMLite Workstation hoàn tất, bạn sẽ thấy ba tùy chọn: Specify the path of the XP mode package or a virtual disk file (chỉ định file cài Windows XP Mode đã tải về ở trên, chẳng hạn WindowsXPMode_en-us.exe), Download from the Internet (tải về Windows XP Mode từ website của Microsoft, tuy nhiên tốc độ không nhanh bằng tải với trình download chuyên dụng như Internet Download Manager), Specify the folder of the package if already installed… (chỉ định thư mục cài đặt Windows XP Mode, mặc định là C:\Program Files\Windows XP Mode, trong trường hợp đã chạy file WindowsXPMode_en-us.exe).
 |
|
Chọn file cài đặt Windows XP Mode vừa tải về từ website Micorsoft |
Ở đây, tôi giữ nguyên tùy chọn Specify the path of the XP mode ..., rồi bấm nút ba chấm và tìm chọn file WindowsXPMode_en-us.exe đã tải về ở trên. Xong, bấm nút Next để trích xuất tất cả dữ liệu trong file WindowsXPMode_en-us.exe ra thư mục C:\Users\Username\VMLites\vxp-download\extracted, trong đó có file quan trọng nhất là Windows XP Mode base.vhd (dung lượng khoảng 1,12GB).
Quá trình này diễn ra hơi lâu nên bạn hãy kiên nhẫn chờ đợi. Hoàn tất, bạn bấm nút Next.
Chuyển sang cửa sổ Windows XP Mode License Agreement, bạn đánh dấu ô I accept... rồi bấm Next.
Trong cửa sổ Specify the password for VMLite XP Mode kế tiếp, bạn nhập mật khẩu quản trị Windows XP trong máy ảo vào hai hộp Password và Confirm password, giữ nguyên ô Remember credentinals (recommended), rồi bấm Next.
 |
| Thiết lập mật khẩu quản trị |
Ở hộp thoại Help protect your computer, bạn tùy chọn Help protect my computer by turning on Automatic Updates now… nếu muốn kích hoạt chế độ cập nhật bản vá tự động cho Windows XP trong môi trường ảo, hoặc đánh dấu tùy chọn Not right now để tạm thời vô hiệu chế độ này, rồi bấm Next.
Quá trình chuyển file Windows XP Mode base.vhd vào máy ảo tích hợp sẵn của VMLite Workstation sẽ diễn ra sau đó. Hoàn tất, bạn bấm Finish để kích hoạt XP Mode cho lần sử dụng lần đầu tiên. Bạn chịu khó chờ đợi cho đến khi giao diện Windows XP xuất hiện trong cửa sổ máy ảo VMLite Workstation là có thể bắt đầu khai thác Windows XP ngay trong Windows 7 được rồi.
Lưu ý: ngoài Windows 7, bạn cũng có thể thực hiện các thao tác tương tự trên để chạy XP Mode trong Windows Vista/2003/2008.
Cửa sổ máy ảo VMLite Workstation giống hệt cửa sổ máy ảo của VirtualBox với ba menu lệnh Machine, Devices, Help. Để làm việc thoải mái hơn nên bấm nút phóng to cửa sổ máy ảo.
- Do các ổ đĩa hệ thống của máy thật (hay còn gọi là máy chủ) kết nối liên thông với Windows XP trong máy ảo, nên việc cài đặt thử nghiệm các chương trình hoặc chạy các phần mềm portable không tương thích với Windows 7 rất dễ dàng.
Bạn nhấn tổ hợp phím Windows + E để mở Windows Explorer, nhấp chọn biểu tượng sfs on ‘.host’… trên cây thư mục phía trái (hoặc mở My Computer từ Start menu rồi nhấp chọn biểu tượng sfs on ‘.host’…) để thấy các ổ đĩa hệ thống trên máy chủ (mỗi ổ đĩa ứng với một thư mục), truy cập vào ổ đĩa tương ứng, mở thư mục con chứa file cài đặt ứng dụng hoặc file thực thi phần mềm portable, sau đó cài hoặc chạy như bình thường.
Nếu máy chủ đang kết nối Internet, bạn có thể lướt web bình thường trong máy ảo bằng trình duyệt Internet Explorer 6 có sẵn của Windows XP hoặc bằng Firefox, Opera, Google Chrome cài đặt thêm.
Theo thử nghiệm, Windows XP trong máy ảo là bản Pro SP3 và được phân phối sẵn 256MB RAM, song vẫn chạy rất mượt mà trên máy chủ cài Windows 7 có RAM 1GB. Tất nhiên, bạn có thể chuyển Start menu sang kiểu cổ điển, hiệu chỉnh lại các thiết lập quan trọng hoặc nhờ phần mềm tối ưu hệ thống để Windows XP trong máy ảo chạy nhanh hơn…, y như lúc thực hiện với Windows XP trên máy chủ.
Các ứng dụng mà bạn cài cho Windows XP của máy ảo sẽ xuất hiện trong Start menu > All Programs > VMLite Workstation > VMLite XP Mode Applications của Windows 7 trên máy chủ.
Khi bạn đóng cửa sổ máy ảo bằng cách vào menu Machine > Close, mọi thiết lập đã hiệu chỉnh cũng như phần mềm đã cài đặt trong Windows XP của máy ảo sẽ tự động lưu lại. Tất nhiên, ổ đĩa cài đặt trên máy chủ sẽ bị ngốn một khoảng không gian đáng kể.
Lưu ý: sau này muốn kích hoạt lại Windows XP trong máy ảo, bạn chỉ việc nhấp đôi vào shortcut VMLite XP Mode hoặc Internet Explorer (Secure) trên desktop Windows 7 của máy chủ.
|
Ba thủ thuật nâng cao
1. Truy cập đĩa CD/DVD trên máy chủ Sau khi bỏ đĩa CD/DVD vào ổ quang, bạn chỉ việc vào menu Devices, chọn CD/DVD Devices, rồi nhấp chọn Host Drive "ký tự ổ đĩa”. Ngay lập tức cửa sổ hiển thị nội dung đĩa CD/DVD sẽ xuất hiện. Khi muốn đẩy đĩa ra khỏi Windows XP trên máy ảo cũng như ổ quang, cũng trên menu CD/DVD Devices, bạn chọn Unmount CD/DVD Device. 2. Truy cập ổ đĩa USB trên máy chủ Trước tiên, bạn vào menu Devices và chọn Shared Folders. Trong hộp thoại mở ra, bạn bấm biểu tượng Add Shared Folder nằm trên cùng phía phải, nhấp vào hộp bên phải trường Folder Path và chọn Other, duyệt đến ổ đĩa USB muốn truy xuất từ hộp thoại mở ra, rồi bấm OK ba lần liên tiếp. Tiếp theo, bạn nhấp chọn biểu tượng sfs on ‘.host’… trong Windows Explorer, rồi nhấp chọn tiếp thư mục ứng với nhãn của ổ USB để truy xuất nội dung bên trong. 3. Cấu hình máy ảo cài Windows XP Bạn vào Start menu > All Programs > VMLite Workstation > VMLite Workstation. Trong giao diện xuất hiện, bạn bấm nút Discard, bấm tiếp nút Settings để mở cửa sổ cấu hình máy ảo như: tăng bộ nhớ RAM cấp phát cho Windows XP trong máy ảo tại thẻ System > Motherboard để làm việc nhanh hơn (tuy nhiên, lúc đó Windows 7 cài trên máy chủ sẽ chạy chậm hơn); tăng bộ nhớ card màn hình cho máy ảo tại thẻ Display > Video; thêm/bớt ổ đĩa mặc định sẽ hiển thị trong sfs on ‘.host’ của Windows Exporer tại thẻ Shared Folder; thay đổi chế độ thực thi lúc đóng cửa sổ máy ảo tại thẻ Close. Xong, bấm OK để xác nhận. |
QUANG VÂN