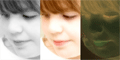Từ những bức ảnh rất bình thường, thậm chí là tầm thường, với công cụ Virtual Photographer bạn chẳng cần phải qua một khóa học Photoshop nào cả cũng có thể tạo được những bức ảnh nghệ thuật như thể nó được chụp bởi một nhà nhiếp ảnh chuyên nghiệp. Download công cụ tại www.optikvervelabs.com (dung lượng 500 KB).


l Cài đặt
Sau khi download và cài đặt công cụ, bạn vào thư mục Virtual Photographer (VP) trên desktop rồi copy tập tin VirtualPhotographer.8bf vào thư mục Filter trong thư mục cài đặt Photoshop.
l Thiết lập hiệu ứng toàn cảnh
Trong Photoshop, bạn vào Open, chỉ đường dẫn tới bức ảnh. Vào menu Filter, chọn Virtual Photographer.
- Virtual Photographer cung cấp sẵn cho bạn một hàng loạt các hiệu ứng nghệ thuật đã được làm sẵn rất chuyên nghiệp riêng trong mục Preset như:
Ambience: tự động dò tìm và tối ưu các vùng sáng trên ảnh.
Bright Shade: Tạo ảnh như đang chụp buổi chiều.
Halo: một dạng hiệu ứng của Blur nhưng nghệ thuật hơn.
LandScape: các thiết lập màu chuẩn cho ảnh chụp phong cảnh.
Shoe Box: tạo ảnh chụp âm bản.
Anvil: tạo ảnh trắng đen.
Newspaper: tạo ảnh chụp như trên báo.
Sunset: làm đậm màu cho bức ảnh.
Và rất nhiều hiệu ứng thiết lập sẵn khác...
Nếu bạn muốn tự thiết kế riêng thì chọn Custom. Trong mục Film Type bạn chọn độ sáng tối thông dụng. Mục Film Speed thiết lập độ mịn cho ảnh, ở dưới có một thanh trượt để bạn điều chỉnh.
- Tương tự bạn chọn On trong mục Photographic Style để chọn các hiệu ứng cho ảnh.
- 2 mục Effect và B/W giúp bạn thiết lập màu cho bức ảnh.
l Thiết lập hiệu ứng riêng biệt
Việc thiết lập từng hiệu ứng riêng trên bức ảnh lúc nào cũng hay hơn là áp dụng một hiệu ứng duy nhất trên toàn ảnh. Virtual Photographer tuy chỉ cho phép áp dụng hiệu ứng trên toàn cảnh nhưng với một chút mẹo nhỏ sau đây sẽ giúp bạn tận dụng tối đa hàng loạt hiệu ứng rất chuyên nghiệp mà chương trình đem lại.
Sau khi load xong ảnh, bạn sử dụng một trong 3 công cụ của Photoshop là Marquee Tools (bấm chữ M) nếu phần cần chọn có nhiều chi tiết, hoặc Magic Wand (W) nếu phần cần chọn có màu riêng biệt và ít chi tiết, hoặc Lasso Tool (L) nếu phần chọn có hình dạng cong khó lấy, rồi dùng Virtual Photographer áp dụng hiệu ứng. Ví dụ trong bức ảnh minh họa, tôi muốn áp dụng hiệu ứng Blur làm mờ phần hậu cảnh để làm nổi bật nhân vật thì làm như sau:
- Vì phần hậu cảnh có quá nhiều chi tiết như cây dù, nón... nên ta có 2 cách chọn hậu cảnh như sau:
Cách 1: bạn chọn công cụ Marquee Tools rồi kéo các hình vuông xung quanh từ ngoài vào sát với biên của đối tượng bằng cách giữ phím Shift.
Cách 2: bạn chọn công Lasso Tool hoặc Magic Wand rồi vẽ một đường xung quanh đối tượng, sau đó click phải vào vùng chọn rồi chọn Selecte Inverse để đảo ngược vùng chọn.
- Vào menu Filter > Optik Verve Labs > Virtual Photographer... Trong cửa sổ, bạn đánh dấu kiểm vào On/Off phần Photographic Style. Trong phần Effect chọn Blur rồi kéo thanh trượt khoảng 85 - 90 sau đó nhấn Process để xem kết quả.
- Như vậy là ta đã hoàn tất gần 80% công việc, chỉ có các viền xung quanh đối tượng là chưa áp dụng hiệu ứng. Bạn có thể sử dụng 2 công cụ Magic Wand và Lasso Tools để làm các phần viền này, sau đó bấm Save để lưu lại bức ảnh. Đây là 2 bức ảnh trước và sau khi chỉnh sửa bằng Virtual Photographer:
Ảnh chụp ban đầu Ảnh sau khi chỉnh sửa


- Ngoài ra bạn còn có thể sử dụng các tính năng Shift Color của Virtual Photographer để thay đổi màu sắc cho ảnh rất dễ dàng, nhất là các ảnh trắng đen, chỉ với vài cái click chuột
NGUYỄN MINH HUY