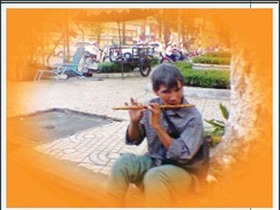Để sửa ảnh nào, bạn bấm nút Upload > Browse rồi tìm đến file ảnh trong máy tính hoặc điền địa chỉ bức ảnh vào trong khung Or fetch from web. Để chuyển đổi định dạng cho file ảnh đang tải lên, bạn đánh dấu chọn vào trước Convert during upload to rồi chọn định dạng muốn dùng. Bấm Upload để bắt đầu tải ảnh lên.

Trong thẻ Edit, để chuyển đổi định dạng ảnh bạn nhấn Convert To, thay đổi kích thước và cắt ảnh (chọn Resize/Crop), đặt chế độ màu sắc cho ảnh (chọn Colors), tăng giảm chất lượng màu sắc trong ảnh (Reduce Colors). Tạo những khung viền cho bức ảnh ở Create Border, hay ghép nhiều lớp ảnh với Overlay Image. Đặc biệt, công cụ xử lý các ảnh động (có dạng *.GIF) ở mục Gif Only sẽ cung cấp cho bạn khả năng tách các frame hình từ ảnh động (Remove every 2nd frame), tăng giảm độ trong suốt của các ảnh (Add Transparency/ Remove Transparency). Thẻ View cho phép bạn phóng to (Zoom In), thu nhỏ (Zoom Out) hay trở về kích thước gốc của ảnh (100%). Thẻ Effects chứa các công cụ để tạo hiệu ứng cho ảnh nhằm giúp bạn tự tay tạo những tác phẩm ấn tượng nhất. Thẻ Frame It giúp bạn đóng khung cho bức ảnh bằng cách chọn kiểu khung rồi bấm Create My Picture là xong.
Thẻ Blinky Tags giúp bạn đưa ghi chú vào trong ảnh với những kiểu hiệu ứng độc đáo. Bạn chọn hiệu ứng ở khung Style rồi ghi chú thích vào bên dưới mục Blinkies Preview. Thẻ Add Mask, Add Animated Mask hoặc Add Start Wizard/Glitter Wizard để bạn ghép các hình khối (động hoặc tĩnh) vào ảnh, sau khi nhắp chọn vào một hình khối bạn chọn tiếp màu sắc ở khung Mask Color rồi bấm nút Review để xem thử và bấm Create My Picture hay Create My Animation để thực hiện lệnh ghép hình.
Thẻ Start Animation Wizard giúp bạn tạo ảnh động (*.GIF) từ các hình đơn lẻ. Muốn vậy, bạn bấm Browse ở Add a frame rồi tìm ảnh để đưa nó lên, tiếp đó bạn bấm Create My Animation để tạo ảnh động. Khi đã hài lòng với tác phẩm của mình, bạn chỉ việc trở lại menu File> Save rồi chọn mục Save Image Local để lưu ảnh của mình về máy tính.

Đoàn Lâm Tất Linh (Thế giới @)