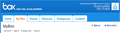Hiện nay với đường truyền tốc độ ADSL đã trở nên phổ biến, và giá cước Internet đã khá rẻ, việc lưu trữ và chia sẻ dữ liệu trực tuyến qua Internet ngày càng tăng và được nhiều người sử dụng, bởi tính linh hoạt, thuận tiện mà nó đem lại. Hiện nay có nhiều dịch vụ cung cấp không gian lưu trữ và chia sẻ file trực tuyến, chia làm hai loại: miễn phí và thu phí. Trong đó Box.net là một trong những dịch vụ miễn phí được nhiều người sử dụng vì tốc độ download cao, dễ dàng download, ai cũng có thể download được, không cần phải có tài khoản, không kiểm tra và hạn chế IP khi download và file tồn tại mãi cho đến khi bạn xóa...
. Đăng ký tài khoản
Để đăng ký tài khoản bạn vào http://www.box.net/static/flash/box_explorer.swf?widgetHash=4e73rcsx3
r&cl=0 hoặc http://tinyurl.com/ysysp3 (vẫn là link trên nhưng được rút ngắn cho dễ nhớ). Trang này có sử dụng flash nên tốt nhất, bạn hãy dùng trình duyệt có hỗ trợ flash như IE và chức năng flash phải được mở.
Bấm vào Upload some now để dẫn đến trang đăng ký. Sau đó sẽ xuất hiện bảng Login to your Box, bấm vào Register for free để đăng ký miễn phí (hình 1).
Bạn điền email của mình vào ô Email, chọn Password và xác nhận lại Password tại khung bên dưới tương ứng, ở khung name bạn có thể điền tùy ý (hình 2). Bấm Register for your Box.net Account để bắt đầu sử dụng dịch vụ, bạn sẽ nhận một thông báo đăng ký tài khoản thành công.
|
|
|
|
H.1 |
H.2 |
|
|
|
H.3 |
|
|
|
|
H.4 |
H.5 |
Bây giờ bạn đã có một hộp lưu trữ với dung lượng 1 GB và băng thông 10 GB. Bạn quay lại trang Box.net (https://www.box.net), đăng nhập với tài khoản vừa tạo. Giờ đây, bạn có thể upload mọi thứ vào “hộp” của mình và chia sẻ nó với mọi người.
2. Upload và quản lý file
Để dễ dàng quản lý, bạn nên tạo thư mục khác nhau cho các mục đích khác nhau.
Để tạo thư mục mới bạn chuyển qua thẻ My File và bấm vào New Folder (hình 3). Thư mục này sẽ được upload file lên Box.net bằng cách bấm vào nút Upload hoặc bấm chuột phải và chọn Upload Files. Sau đó bạn dùng cách kéo thả hoặc bấm vào Add Files, chọn file và bấm Upload để upload lên Box.net (hình 4).
Sau khi upload xong, để chia sẻ file bạn bấm phải lên file cần chia sẻ và chọn Link to this Files (hình 5). Xuất hiện một của sổ mới cùng với đường dẫn (hình 6), bạn copy và lưu lại, bấm OK, bạn đã có thể dùng đường dẫn này để chia sẻ với mọi người. Khi dán đường dẫn này vào Internet Explorer hay Mozilla Firefox, mọi người có thể download được file mà bạn muốn chia sẻ.
3. Kiểm tra số lượt download, dung lượng đã dùng và băng thông đã dùng hết
Để kiểm tra xem file upload đã có bao nhiêu lượt tải, bạn bấm vào thẻ Shared (hình 7) và bấm tiếp vào Date Updated. Tại đây sẽ thể hiện số lần download (Downloads), lần cuối cùng download (Updated).
Để kiểm tra xem mình đã sử dụng hết bao nhiêu dung lượng và lượng băng thông đã sử dụng, bạn bấm sang thẻ My Files, kéo thanh trượt dọc của trình duyệt xuống đáy của màn hình và chú ý đến dòng tương tự trên. Ví dụ, nhìn vào đây bạn thấy tài khoản này đã sử dụng hết 178.1 MB trong 1 GB, có nghĩa bạn còn 821.9 MB nữa. Nếu dung lượng băng thông (bandwidth) của tháng này đã hết, những file bạn chia sẻ tạm thời không thể download tiếp được nữa mà phải đợi sang tháng sau. Có thể giải quyết việc thiếu dung lượng và băng thông bằng cách bấm vào Upgrade for more space and bandwidth để nâng cấp tài khoản của bạn lên tài khoản có phí.
4. Chia sẻ thư mục với blog, diễn đàn, website
Với tính năng này bạn không cần phải chép từng link rồi dán vào blog, diễn đàn nữa, mà chỉ cần nhúng 1 đoạn mã vào blog, khi mọi người truy cập vào blog của bạn sẽ thấy và download được những file và thư mục bạn chia sẻ đã upload lên Box.net.
|
|
|
|
H.6 |
H.7 |
Giả sử ta muốn chia sẻ thư mục Portable, bấm vào thư mục Portable để mở nó ra, sau đó bấm vào nút Embed this folder in a website or blog, bạn sẽ nhận được đoạn mã nói trên. Bạn copy đoạn mã trên (<embed ... </embed) và dán vào blog, website hay diễn đàn. Đây là đoạn mã nhúng flash vào blog, đoạn mã này sẽ lấy liên kết trực tiếp đến thư mục bạn chia sẻ, mọi người không cần biết link ở Box.net cũng có thể download được, họ chỉ cần bấm vào file cần download ở blog. Mỗi khi có file mới, bạn không cần phải thông báo hoặc cung cấp link, tất cả đều được cập nhật và hiện đầy đủ ở blog. Vì vậy bạn không nên tắt tính năng chặn flash, hoặc trình duyệt phải được cài đặt Shockwave thì mới có thể hiển thị được flash (nếu flash bị chặn thì bạn không thể nhìn thấy được các file đã chia sẻ).
Bạn có thể thay đổi kích thước của flash bằng cách chỉnh lại thông số width, height nằm ở đoạn mã (<embed ... </embed), mặc định kích thước sẽ là width (chiều rộng)= 460, height (chiều cao) = 345.
5. Sử dụng add-in Save to Box.net để upload tài liệu từ Microsoft Office lên Box.net
Nếu đã có một tài khoản ở Box.net, bạn có thể tích hợp Box.net cùng với Office để có thể upload nhanh tập tin từ Office lên Box.net và chia sẻ cho mọi người thông qua add-in Save to Box.net, đây là add-in miễn phí cho phép tích hợp Box.net vào Office. Bạn có thể tải add-in này tại http://www.box.net/shared/m0jjh7n610 (dung lượng 270 KB). Sau khi tải về và cài đặt, khi soạn thảo một tập tin trên chương trình của Office (như Word, PowerPoint...) bạn sẽ thấy một thẻ mới mang tên Add-Ins, bấm vào nó và chọn Settings để thiết lập tài khoản. Điền địa chỉ email khi đăng ký với Box.net vào Login, mật khẩu vào ô Password và đánh dấu chọn Remember this information để lưu lại mật khẩu.
Khi muốn chia sẻ, bạn bấm vào Save to Box.net và đợi một chút để add-in này upload file lên Box.net. Tất cả những file Office được upload lên sẽ được lưu ở thư mục Office On Demand Files.
l Lưu ý:
- Khi upload, bạn không nên tắt tính năng load ảnh, flash của trình duyệt phải để ở chế độ Enable, nếu không bạn không thể upload được.
- Nếu muốn upload bằng cách kéo thả, máy tính của bạn phải được cài Java trước đó.
NGUYỄN QUÝ ANH