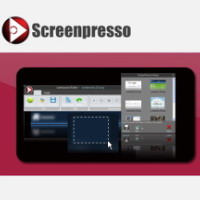Screenpresso khá gọn nhẹ và hoàn toàn miễn phí, bắt ảnh rất nhanh và còn mang nhiều ưu điểm khác.
Điểm đáng nhắc đến đầu tiên: nhà sản xuất cho phép lựa chọn cài đặt Screenpresso vào máy tính hoặc chạy Screenpresso dưới dạng phần mềm portable không cần cài đặt. Nhờ đó, người dùng có thể mang Screenpresso theo ổ USB để sử dụng mọi nơi.
Hỗ trợ bốn chế độ cần thiết với tốc độ bắt ảnh rất nhanh là thế mạnh khác của Screenpresso, trong đó có chế độ vừa cuộn trang vừa bắt ảnh (Autoscroll) tương tự SnagIt 9 nhưng cho chọn vùng chụp chứ không chụp nguyên cửa sổ, còn tính năng chụp ảnh theo vùng có khả năng tự động nhận dạng và chọn vùng. Hiển thị trước kích thước của vùng ảnh chọn chụp cũng là tính năng khá mới lạ của Screenpresso.
Bên cạnh việc tích hợp sẵn trình hiệu chỉnh ảnh với một số tính năng khá giống SnagIt Editor 9, Screenpresso còn cho phép chuyển ảnh chụp vào chương trình khác cài trong máy để xử lý. Bên cạnh đó, Screenpresso cũng hỗ trợ chuyển nhanh ảnh chụp lên tài khoản Twitter của bạn.
Phiên bản Screenpresso 1.0.2 có dung lượng chỉ 2,32MB, tương thích Windows XP/2003/Vista/7 32-bit lẫn 64-bit, được cung cấp miễn phí tại đây. Nếu dùng Windows XP, máy tính cần cài sẵn .NET Framework 3.5 SP1.
Trong hộp thoại xuất hiện khi kích hoạt file Screenpresso.exe, bấm nút Install on this computer nếu muốn cài đặt Screenpresso vào máy, hoặc bấm Run để chạy trực tiếp Screenpresso như trong bài viết này.
Hộp thoại chào mừng hiện ra kế đó cho biết phím Print Screen dùng để kích hoạt nhanh tính năng chụp ảnh từng sử dụng gần nhất khi biểu tượng Screenpresso nằm trên khay hệ thống. Bấm nút Hide để ẩn chương trình xuống khay.
Khi bấm phải chuột vào biểu tượng của Screenpresso trên khay, sẽ xuất hiện bốn lệnh bắt ảnh:
+ Screenshot region: bắt ảnh theo vùng chỉ định, phím nóng là Print Screen. Điểm đáng chú ý khi thực thi chế độ này: Screenpresso sẽ tự động chọn vùng ảnh tùy theo vị trí người dùng rê chuột tới, đồng thời hiển thị chiều cao X chiều rộng của vùng đó. Nếu vùng chương trình chọn đúng ý muốn, nhấp chuột trái để chụp luôn; nếu chưa vừa ý, giữ chuột trái, khoanh vùng muốn chụp và thả ra theo kiểu truyền thống.
+ Screenshot region last region: nhân bản ảnh vừa chụp với ba chức năng còn lại, phím nóng là Shift + Print Screen.
+ Screenshot fullscreen: bắt ảnh toàn màn hình, phím nóng là Ctrl + Print Screen.
+ Screenshot Autoscroll: vừa cuộn trang vừa bắt ảnh theo vùng đã chọn, phím nóng là Ctrl + Shift + Print Screen. Sau khi kích hoạt, hộp thoại Capture a scrolling region xuất hiện hướng dẫn cách sử dụng chế độ này: đầu tiên khoanh vùng cần chụp rồi nhấp chuột trái để chụp vùng đầu; kế tiếp cuộn chuột giữa xuống phía dưới hoặc lên phía trên rồi nhấp chuột trái để chụp vùng tiếp theo, lặp lại thao tác này cho đến khi muốn dừng thì nhấn chuột phải để nối các ảnh đã chụp lúc cuộn chuột thành một ảnh hoàn chỉnh.
Lưu ý: nếu phím Print Screen đã được mặc định cài cho trình bắt ảnh cài khác trong máy (chẳng hạn SnagIt 9), sẽ thấy hộp thoại báo lỗi Screenpresso không đăng ký được phím này để kích hoạt nhanh tính năng bắt ảnh.
Để khắc phục, khởi động trình bắt ảnh đó và thay đổi phím nóng chụp ảnh từ Print Screen thành tổ hợp phím khác, sau đó khởi động lại Screenpresso. Lúc này, phím Print Screen sẽ có tác dụng với Screenpresso.
Xem xong cách dùng, bấm nút Start phía dưới để khai thác chế độ bắt ảnh khá mới này theo hướng dẫn như trên.
Tất cả được ảnh chụp đều tự động lưu lại trong cửa sổ History (kích hoạt bằng cách giữ chặt phím Print Screen, hoặc nhấp đôi chuột vào biểu tượng Screenpresso trên khay). Thanh phía dưới cửa sổ History gắn sẵn bốn biểu tượng: Save As (lưu ảnh vào ổ đĩa dưới định dạng PNG, JPG, GIF, BMP; hoặc kéo và thả ảnh muốn lưu vào cửa sổ thư mục trong Windows Explorer), Edit (chuyển ảnh vào giao diện một trong các chương trình cài trong máy để chỉnh sửa, chẳng hạn ACDSee, Picasa, SnagIt Editor…)...
Lưu ý: muốn tạm hoãn thao tác bắt ảnh bất kỳ, nhấn phím Esc.
Bên cạnh đó, khi bấm phải chuột vào một ảnh chụp bất kỳ trong cửa sổ History, ngoài lệnh Save As (phím nóng là Ctrl + S) và Edit, menu xổ ra còn gồm nhiều lệnh khác: Open (mở ảnh trong cửa sổ chỉnh sửa ảnh của Screenpresso, tương đương động tác nhấp đôi chuột vào ảnh), Rename (đổi tên ảnh, phím nóng là F2), Copy to clipboard (chép ảnh vào clipboard để dán vào cửa sổ chương trình khác, phím nóng là Ctrl + C), Copy full path to clipboard (chép đường dẫn đầy đủ của ảnh vào clipboard, phím nóng là Ctrl + C), Delete (xóa ảnh), Export & Resize (thay đổi kích thước và thêm khung viền thông qua hai nút Configure trước khi xuất ảnh ra đĩa cứng), Open containing folder (mở thư mục chứa ảnh chụp), Merge (ghép những ảnh cùng kích thước đã được đánh dấu một lần trước đó), AutoRename (tự động đổi tên cho ảnh, mặc định ảnh sẽ được đặt tên theo thời điểm chụp), Delete all (xóa tất cả ảnh trong cửa sổ History).
Lưu ý: cửa sổ chỉnh sửa ảnh Screenpresspo Editor của Screenpresspo khá nhỏ bé so với SnagIt Editor 9, nhưng cũng được tích hợp khá nhiều tính năng hữu ích: vẽ hình mũi tên ghi chú, hình chữ nhật rỗng, hình chữ nhật đặc và hình elip; chèn chữ tiếng Việt vào hộp biểu cảm, đóng dấu vị trí quan trọng bằng các con số (sáu biểu tượng thuộc nhóm Drawing tool tại thẻ Main, tính từ trái sang phải); xén ảnh, thay đổi kích thước ảnh, thêm khung viền bao quanh ảnh (ba biểu tượng trong thẻ Image, tính từ trái sang phải). Hiệu chỉnh xong, bấm Validate để ghi nhận hoặc Save As để lưu thành ảnh mới.
QUANG VÂN