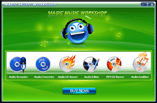Khi bắt gặp một bài hát mà mình yêu thích nghe được trên CD, bạn có ý định đưa chúng vào máy tính, rồi muốn đem chúng vào điện thoại làm nhạc chuông chẳng hạn...
Để làm được việc này, bạn sẽ phải loay hoay với rất nhiều những phần mềm khác nhau với một lô thao tác phức tạp. Nay thì bạn sẽ thảnh thơi với Magic Music Workshop 8.0 (MMW), các công cụ phục vụ nhu cầu trên đã được tích hợp đầy đủ để bạn thỏa sức thực hiện mọi việc liên quan đến âm nhạc.
MWW hỗ trợ hầu hết các phiên bản Windows (95/98/2000/NT/XP/Vista). Bạn có thể tải phiên bản mới nhất của MWW (12.8MB) tại:
http://www.hotdownload.us/downloadserver/audio/MagicMusicWorkshop.exe.
Xem thông tin đăng ký tại: http://tinypaste.com/805e6.
 Sau khi cài đặt và đăng ký, chúng ta sẽ cùng khám phá những tính năng hấp dẫn của MMW.
Sau khi cài đặt và đăng ký, chúng ta sẽ cùng khám phá những tính năng hấp dẫn của MMW.
Từ giao diện chính, bạn sẽ thấy MMW hiện ra rực rỡ với 6 công cụ kèm biểu tượng được sắp xếp từ trái sang phải.
1. Audio Recorder
Ở đây có 3 nút bấm tuần tự là Recorder, Pause và Stop. Bạn có thể thiết lập các thông số cũng như chất lượng cho file âm thanh khi thu ở thẻ Settings. Bạn có thể chọn định dạng file khi xuất ra (wave, mp3, wma). Nơi chứa file thu âm, chất lượng của từng định dạng...
 2. Audio Converter
2. Audio Converter
Bạn có thể chuyển đổi qua lại giữa rất nhiều định dạng âm thanh như: wav (pcm), ogg Vorbis, mp3, mp2, Microsoft adpcm, wma, vox, gsm, g723, g726, u-law, a-law... Sau khi hoàn tất thiết lập định dạng file xuất ra, nơi lưu, chất lượng... ở thẻ Settings, bạn bấm nút Convert ở góc phải cửa sổ chính để tiến hành chuyển đổi. Có thể thiết lập để MMW tự động tắt máy (hoặc nhiều yêu cầu khác) ở dòng After conversion finished.
3. Audio CD Burner
Bạn chọn ổ ghi ở mục Device, tốc độ ghi ở Write Speed và các tùy chọn mở rộng (Write Options) như: sử dụng bộ nhớ đệm tại chỗ (Cache File Local), ghi thử (Test mode)... Sau khi thiết lập xong, bấm Write Disc có hình chiếc CD ở giữa cửa sổ giao diện để tiến hành ghi CD.
 4. Audio Editor
4. Audio Editor
Ở lần biên tập đầu tiên, MMW sẽ đưa ra cửa sổ hỏi bạn dự định sẽ làm gì, hãy chọn vào dòng Create a new file để biên tập một file nhạc hoặc file âm thanh mà bạn đã ghi âm. Bấm OK để qua cửa sổ tiếp theo.
Vào tới giao diện làm việc, bạn bấm thẻ File > Open (hoặc Ctrl+O) để mở file nhạc hoặc file ghi âm. Lập tức file nhạc sẽ được đưa vào cửa sổ làm việc với hình dạng biểu đồ sóng âm (Waveform Mode) hoặc quang phổ (Spectral) do bạn xác lập ở thẻ View.  Toàn bộ hiệu ứng trên thẻ Effect được đem xuống xếp thành 5 thẻ nằm dọc theo bên trái đồ thị, bạn có thể tiến hành hiệu chỉnh, thêm bớt, tăng giảm các thông số trong đó đến khi hài lòng, cuối cùng bấm thẻ Options > Output Format, chọn chất lượng file xuất ra cho từng định dạng, và bấm Ctrl+S để lưu lại.
Toàn bộ hiệu ứng trên thẻ Effect được đem xuống xếp thành 5 thẻ nằm dọc theo bên trái đồ thị, bạn có thể tiến hành hiệu chỉnh, thêm bớt, tăng giảm các thông số trong đó đến khi hài lòng, cuối cùng bấm thẻ Options > Output Format, chọn chất lượng file xuất ra cho từng định dạng, và bấm Ctrl+S để lưu lại.
 5. MP3 CD Burner
5. MP3 CD Burner
Tính năng này cho phép ghi thành CD từ những file mp3 được lưu trữ trên đĩa cứng. Trên giao diện có thêm những tùy chọn so với công cụ Audio CD Burner ở trên. Hãy lưu ý các mục: Finalize Disc (kiểm tra lại dữ liệu khi ghi xong), Test Write (ghi thử), các mục khác nên giữ nguyên. Cạnh bên là Volume ID dùng để đặt tên cho CD sẽ ghi. Đặc biệt MMW hỗ trợ tính năng ghi thành file ảnh (.iso) để bạn có thể chia sẻ trên mạng, hay ghi thành CD sau đó. Cách thực hiện: bấm vào hình mũi tên chỉ xuống phía góc trái, một popup hiện ra, chọn Save Image As ISO File, chọn nơi lưu file iso rồi bấm Save.
 6. Audio Grabber
6. Audio Grabber
Công cụ dùng để rip những bản nhạc từ CD thành file lưu trên đĩa cứng, bạn có thể chọn định dạng xuất ra cho file ở thẻ Settings, bấm vào Output, chọn định dạng thông dụng ở menu xổ xuống. Tương tự, hãy thiết lập đường dẫn để lưu các file được rip ở Output Folder. Khi đã hoàn thành việc thiết lập, bấm OK đóng cửa sổ lại và trở lại giao diện làm việc, bấm vào Rip Tracks để tiến hành tiến trình chuyển đổi. Lưu ý, khi đặt CD vào khay, bạn nên bấm vào nút Refresh CD để MMW nhận diện CD vừa đưa vào máy.
ĐOÀN LÂM TẤT LINH