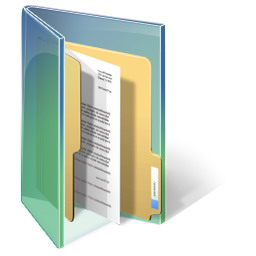Tuy nhiên, bạn có cách khắc phục tình trạng này để tránh tai họa bằng cách di chuyển thư mục My Documents mặc định đến một ổ đĩa khác. Ngoài phương pháp chuyển "nhà" cho dữ liệu với việc can thiệp registry, còn biện pháp đơn giản hơn có thể sử dụng để di chuyển folder quan trọng này.
Cách thực hiện như sau:
Trên Windows XP
Đầu tiên, click chuột phải vào biểu tượng My Documents trên hệ thống, sau đó chọn Properties. Tại hộp thoại My Documents Properties hiện ra, chọn tab Target và nhấn vào nút Move…
 |
Hộp thoại mới có tên Select a Destination hiện ra, nhấn vào vị trí chứa thư mục My Documents mới mà bạn cho là an toàn, chẳng hạn ổ đĩa D. Xong nhấn vào nút OK để xác nhận. Một cảnh báo hiện ra hỏi bạn có muốn di chuyển tất cả những tài liệu hiện thời có trong thư mục My Documents cũ vào đường dẫn mới hay không, nhấn vào nút Yes để chấp nhận. Khi đó tất cả những dữ liệu có trong My Documents ở ổ C cũng như thư mục này cũng sẽ được di chuyển đến đường dẫn mới mà bạn lựa chọn.
 |
Bên cạnh đó, tất cả những phần mềm hay chương trình nào trong máy lưu tài liệu vào thư mục My Documents của ổ C cũ cũng tự động thiết lập để chuyển sang thư mục My Documents trên ổ D theo vị trí mới chọn. Khi hoàn tất chọn lựa, bạn sẽ thấy tên ổ đĩa/thư mục mới chứa thư mục My Documents sẽ hiện ra ở trường Target của mục Target folder location. Bước cuối cùng, nhấn OK để hoàn tất việc thiết lập mới này.
Trên Windows Vista
Có một số thay đổi ở phiên bản Vista so với XP. Cụ thể là nó sẽ có dạng đường dẫn khác C:\Users\[username]\Documents, trong đó username là tên của người sử dụng. Để thực hiện thay đổi, thực hiện các bước sau:

Click chuột vào mục Start. Tại danh sách menu Start hiện ra, click chuột phải vào mục Documents rồi chọn mục Properties để mở cửa sổ Documents Properties ra. Tại cửa sổ này, nhấn vào tab Location, chọn mục Move… Cửa sổ Select a Destination, chọn đường dẫn đến ổ đĩa/thư mục chứa thư mục My Documents mới, đường dẫn mới sẽ hiện bên trong hộp thoại của trường Folder. Khi chọn xong, nhấn vào nút Select Folder để xác nhận. Cuối cùng nhấn OK để hoàn tất. Tương tự, một hộp thoại cảnh báo hiện ra yêu cầu bạn xác nhận việc di chuyển, nhấn Yes để đồng ý.

Lưu ý: khi muốn trở lại trạng thái thư mục My Documents như mặc định, tại hộp thoại Documents Properties, bạn chỉ cần nhấn vào nút Restore Default là xong.
DIGILIFE