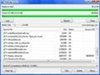|
TeraCopy giúp tăng tốc tải file rất nhanh |
Đầu tiên bạn có thể tải công cụ này về trực tiếp tại đây, tương thích với hệ điều hành Windows XP/Vista/7. Sau khi tải về, bạn có thể giải nén và chạy file cài đặt bên trong. Cài đặt xong, ExtremeCopy sẽ tự động tích hợp vào hệ thống của bạn. Chỉ cần bạn thực hiện thao tác sao chép một tập tin hay thư mục nào đó, ExtremeCopy sẽ tự động được kích hoạt với tốc độ sao chép cực kỳ nhanh.
Thử nghiệm với một thư mục có dung lượng 2.49GB, tốc độ sao chép chỉ mất 1 phút 12 giây với tốc độ sao chép lên đến 24.4MB/s. Tuy nhiên, tốc độ tải của ExtremeCopy nhanh hay chậm phụ thuộc rất nhiều vào cấu hình máy cũng như các tác vụ chạy trong máy. Nó khai thác CPU và bộ nhớ RAM để tăng tốc nên nếu bạn cảm thấy tốc độ chậm hãy tắt nó đi hoặc tắt bớt các ứng dụng đang hoạt động.
Để cấu hình cho ExtremeCopy, bạn truy cập vào đường dẫn Start > Programs > ExtremeCopy rồi chọn Configuration.
|
Cửa sổ thiết lập của ExtremeCopy |
Tại đây bạn có thể thiết lập cho công cụ tự thu nhỏ xuống khay taskbar khi sao chép tập tin, cho phép phát ra âm thanh thông báo khi quá trình sao chép hoàn tất, sử dụng làm công cụ mặc định khi sao chép để thay thế công cụ sao chép sẵn có của Windows.
Nhìn chung, nhược điểm của ExtremeCopy chính là việc không thể resume lại thao tác sao chép dữ liệu khi bạn tạm ngưng. Để khắc phục nhược điểm này, bạn có thể nhờ đến công cụ có tên TeraCopy, tải về miễn phí tại đây.
TeraCopy sẽ cho phép bạn có thể tiến hành thực hiện sao chép các tập tin với tốc độ khá nhanh, được đánh giá gấp ba lần so với công cụ sao chép sẵn có của Windows nhưng vẫn chậm hơn đến ba lần tốc độ của ExtremeCopy. Ưu điểm của TeraCopy cho phép tiếp tục (resume) thao tác sao chép nếu gặp lỗi trong quá trình thực hiện. Bên cạnh đó nó cũng liệt kê chi tiết các thao tác chép từng tập tin nếu như bạn thực hiện sao chép nhiều tập tin.
Nhược điểm của TeraCopy là khi bạn sao chép những tập tin ảnh hay thư mục có nhiều tập tin nhỏ thì chương trình làm việc thậm chí còn chậm hơn cả tốc độ của công cụ copy sẵn mà Windows mang lại cho bạn.
Nhìn chung, cả hai công cụ tăng tốc sao chép này cho phép bạn có thể nâng tốc độ sao chép lên nhiều lần so với tốc độ của công cụ mà Windows mang lại. Tuy nhiên, chính vì tốc độ sao chép quá nhanh nên nhiều khi tập tin sao chép ở đích sẽ không thể đọc được.
Để khắc phục tình trạng này bạn cần kiểm tra chúng sau khi thực hiện sao chép, nếu không được có thể gỡ bỏ để sử dụng công cụ sẵn có của Windows. Dĩ nhiên bạn sẽ phải chịu tốc độ chậm hơn với hiệu quả làm việc cao hơn.
QUỐC TRUNG