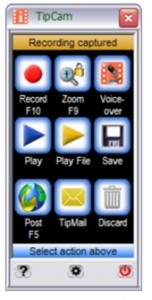TipCam là phần mềm quay phim màn hình dành cho Windows, tương tự những công cụ khác như Jing, Camtasia Studio hoặc Camstudio, nhưng nó đặc biệt ở chỗ đáp ứng tốt cả hai tiêu chí mà người dùng quan tâm nhất: là một phần mềm chất lượng cao và được cung cấp miễn phí.
TipCam phiên bản mới nhất là 1.0.56.1796, kích thước 3719 KB, tương thích với Windows XP và Vista, download miễn phí tại địa chỉ http://www.utipu.com/tipcam/utipusetup.exe.
Ngoài ra, người dùng có thể đăng ký miễn phí một tài khoản trên uTIPu.com (trang chủ của TipCam) tại địa chỉ https://www.utipu.com/app/signup nhằm mục đích lưu trữ và chia sẻ các đoạn phim quay được.
Các chức năng chính của TipCam
Bạn có thể sử dụng TipCam quay phim toàn màn hình hoặc chỉ một phần màn hình. Việc quay phim từng khu vực màn hình nhờ vào chức năng Zoom. Tính năng này rất hữu ích khi quay phim để sử dụng trên những thiết bị có màn hình nhỏ như iPod chẳng hạn. TipCam còn cho phép thu âm tiếng nói cùng lúc với hình ảnh. Qua TipCam, bạn cũng có thể ghi lại hoạt động của người khác, quay phim màn hình của một máy tính khác thông qua nối mạng. Giống như Jing, TipCam cũng cung cấp dịch vụ lưu trữ trực tuyến có dung lượng 250 MB để người dùng cất giữ và chia sẻ các đoạn phim của mình. Một điểm tiện lợi nữa của TipCam là ứng dụng này tạo các đoạn phim theo định dạng FLV (Flash Video), trong khi Jing và Camstudio lưu đoạn phim theo định dạng SWF. FLV là định dạng phổ biến, có kích thước file nhỏ, được sử dụng nhiều trên các trang web. Vì vậy sẽ rất thuận tiện nếu muốn đưa những đoạn phim quay bằng TipCam lên các dịch vụ video trực tuyến, bởi vì bạn không cần phải chuyển đổi qua lại giữa các định dạng và vẫn giữ được chất lượng file phim của mình.
Thiết lập chất lượng phim
Chất lượng phim và kích thước file lưu trữ là những yếu tố người dùng rất quan tâm. Dĩ nhiên khi thu hình với chất lượng càng cao thì kích thước file càng lớn và tiêu tốn nhiều tài nguyên máy tính hơn. Kích thước file quá lớn sẽ gây hạn chế trong việc phân phối và phổ biến trên internet.
Khi chạy TipCam, icon của chương trình sẽ xuất hiện ở system tray và Action Bar (hình 1) trên desktop. Để mở menu chính của TipCam, bạn nhấn chuột phải trên icon ở system tray hoặc nhấn nút trên Action Bar. Từ menu chính, bạn chọn Options để mở cửa sổ TipCam Options dùng thiết lập các tùy chọn cho chương trình, chọn Help để xem giới thiệu và hướng dẫn sử dụng.
Bạn mở cửa sổ TipCam Options, chọn thẻ Advanced. Mục Recording Quality là nơi thiết lập các thông số về chất lượng phim và kích thước file lưu trữ (hình 2). Tăng tỉ lệ Frame rate làm cho phim trông mượt hơn nhưng kích thước file sẽ tăng lên. Nếu đánh dấu kiểm ở dòng High quality scaling thì sẽ nâng cao chất lượng quay phim toàn màn hình, nhưng khi đó, hoạt động của TipCam có thể bị hạn chế trên những máy tính cũ. Tùy theo nhu cầu của mình, bạn xác định mối ưu tiên giữa chất lượng phim và kích thước file trong phần Compression: chọn Smaller file - lower quality nếu muốn ưu tiên kích thước file, chọn Bigger files - higher quality nếu muốn ưu tiên chất lượng thu hình.
Sử dụng Action Bar
Action Bar là thanh công cụ chứa hầu hết các nút bấm cho những thao tác của TipCam. Tuy nhiên, sử dụng Action Bar trong lúc quay phim có bất tiện là nó có thể xuất hiện trong vùng thu hình và các thao tác trên Action Bar cũng được ghi lại. Nếu không muốn hiển thị Action Bar trong khi thu hình, bạn đánh dấu kiểm ở dòng Minimized in Systray trong mục Display Options nằm trong thẻ Environment của cửa sổ TipCam Options (hình 3). Khi đó, bạn sử dụng phím tắt hoặc menu chính để gọi thực hiện các lệnh. Ngoài ra, cũng trong mục Display Options, bạn yêu cầu TipCam không hiển thị Action Bar mỗi khi khởi động chương trình bằng cách chọn Start minimized in Systray thay vì Start as floating Action Bar (hình 3). Để gọi lại hoặc đóng Action Bar, từ menu chính, bạn chọn hoặc bỏ dấu kiểm ở dòng Action Bar.
Điều khiển việc quay phim màn hình
Bạn đánh dấu kiểm ở dòng Record on this computer nằm trong thẻ Advanced của cửa số Tipcam Options (hình 2) khi muốn thu hình những hoạt động diễn ra trên máy tính của bạn. Cũng trong thẻ Advanced, tại mục Recording Detail, bạn đánh dấu kiểm ở dòng Mouse cursor highlighting để làm nổi bật con trỏ chuột lúc thu hình, đánh dấu kiểm ở dòng Record cursor while typing nếu muốn giấu đi con trỏ chuột khi đánh chữ trong quá trình quay phim (hình 2).
Bạn sử dụng 1 trong 3 cách sau để bắt đầu việc quay phim màn hình: nhấn nút Start Recording trên Action Bar, chọn Record từ menu chính, nhấn chuột trái vào icon ở system tray. Nếu bạn có đánh dấu kiểm ở dòng Record audio commentary (nằm trong thẻ Basic của cửa sổ TipCam Options), bạn có thể thu tiếng cùng lúc với hình ảnh. Như vậy, đoạn phim của bạn sẽ rõ ràng và sinh động hơn khi có thêm lời hướng dẫn kèm với hình ảnh.
Bạn tạm dừng và tiếp tục thu hình sau đó bằng 1 trong 4 cách sau:
- Khi bắt đầu thu hình, nút Start Recording trên Action Bar sẽ đổi thành nút Pause Recording (tạm dừng tiến trình thu hình) hoặc Resume Recording (tiếp tục thu hình sau quá trình tạm dừng).
- Lúc thu hình, icon của chương trình ở system tray sẽ thay đổi. Bạn nhấn chuột trái vào icon này để tạm dừng việc thu hình, nhấn lần nữa sẽ tiếp tục thu hình.
- Chọn Pause hoặc Resume trong menu chính.
- Sử dụng phím tắt cho chức năng Pause/Resume (mặc định là phím F10).
Để ngừng việc quay phim màn hình, bạn nhấn nút Stop trên Action Bar hoặc chọn Stop trong menu chính.
Những chức năng hỗ trợ việc quay phim màn hình
Trong lúc đang tiến hành hoặc tạm dừng việc thu hình, bạn có thể thực hiện những chức năng sau nhằm hỗ trợ việc quay phim màn hình thêm hiệu quả: Zoom, Pan Lock, Annotation. Bạn gọi các chức năng này bằng cách sử dụng phím tắt thiết lập trong cửa sổ TipCam Options hoặc từ menu chính. Ngoài ra, trên Action Bar cũng có nút Zoom cho chức năng Zoom và Pan Lock.
Tại cửa sổ TipCam Options, trong thẻ Environment, bạn chọn phím tắt cho các chức năng trên trong mục Hot Keys, kết hợp giữa các phím ký tự, phím F1 đến F12 với các phim Shift, Ctrl, Alt (hình 3). Mặc định là phím F9 cho chức năng Zoom, phím Shift-F9 cho chức năng Pan Lock, phím F10 cho chức năng Pause/Resume, phím Shift-F12 cho chức năng Annotation.
Chức năng Zoom cho phép phóng to (zoom out) hoặc thu nhỏ (zoom in) vùng quay phim. Lưu ý là khi thu nhỏ vùng quay phim có ý nghĩa nhìn gần và nhìn rõ hơn các chi tiết. Ở chế độ Zoom, các cạnh khung hình có màu đỏ. Khung hình thay đổi theo sự di chuyển của con trỏ chuột với con trỏ chuột là trung tâm. Nếu bạn có đánh dấu kiểm ở dòng Record small position map trong phần Recording Detail, thẻ Advanced của cửa sổ TipCam Options (hình 2), TipCam sẽ hiển thị một bản đồ nhỏ ở góc phải đoạn phim cho biết vị trí của khung hình so với toàn màn hình. Cũng trong thẻ Advanced, mục Zoom Level là nơi xác định độ lớn của khung hình khi sử dụng chức năng Zoom (hình 2). Chọn 640 x 480 giúp xem rõ các chi tiết, nhưng có lẽ chọn 800 x 600 sẽ tốt hơn vì ở chế độ này cũng đã thấy khá rõ các chi tiết và cho cái nhìn toàn thể hơn đối với màn hình có độ phân giải cao.
Chức năng Pan Lock cho phép thu nhỏ vùng quay phim và cố định cửa sổ khung hình, cửa sổ khung hình không di chuyển theo con trỏ chuột. Khi đó, các cạnh của khung hình có màu xanh lá. Chỉ những hoạt động trong khung hình mới được ghi lại. Bạn có thể di chuyển cửa sổ khung hình bằng cách nhấn chuột ở một góc và kéo chuột. Trước khi tiến hành quay phim màn hình, bạn có thể sử dụng chức năng Zoom và Pan Lock xác định trước vùng thu hình.
Kích hoạt chức năng Annotation sẽ tạm thời “đóng băng” màn hình và cho phép bạn dùng con trỏ chuột như một cây bút để ghi chú hoặc vẽ trực tiếp lên màn hình. Tiến trình này cũng được thu hình. Nhấn phím tắt lần nữa sẽ xóa những dòng chú thích và tiếp tục quá trình thu hình như bình thường.
Lưu trữ và chia sẻ trên uTIPu.com
Sau khi ngừng việc thu hình, bạn nhấn nút Play trên Action Bar hoặc chọn Play trong menu chính để xem lại đoạn phim đã quay. Nếu muốn xóa bỏ đoạn phim vừa thực hiện, bạn chọn Discard trong menu chính. Đối với những đoạn phim đã hoàn thành, có 3 hình thức xuất bản và chia sẻ đoạn phim:
- Lưu xuống đĩa cứng: nhấn nút Save trên Action Bar hoặc chọn Save As ở menu chính.
- Đưa phim lên uTIPu.com: Bạn nhấn nút Post trên Action Bar hoặc chọn Post/ Share Tip\ Post on uTIPu.com trong menu chính để mở cửa sổ Post tip to uTIPu.com (hình 4). Tại đây, bạn xác định sẽ đưa đoạn phim vừa thực hiện (đánh dấu kiểm ở dòng Post the latest recorded Tip) hoặc một đoạn phim bất kỳ trên đĩa cứng (đánh dấu kiểm ở dòng Select Another Tip), khai báo một số thông tin như tên đoạn phim, lời mô tả, xếp loại, hình thức chia sẻ... rồi nhấn nút OK để gửi đi.
- Đưa phim lên uTIPu.com và giới thiệu qua email: Bạn chọn Post/Share Tip\TipMail từ menu chính rồi chọn đoạn phim từ đĩa cứng. Đoạn phim được đưa lên uTIPu.com và đường link của nó sẽ được gửi đến bạn bè của bạn qua email.
Để có thể đưa phim lên uTIPu.com từ TipCam, bạn cần khai báo mật mã, tên tài khoản trên uTIPu.com trong mục uTIPu.com Login (nằm trong thẻ Basic của cửa sổ TipCam Options).
Ngô Bảo Khoa