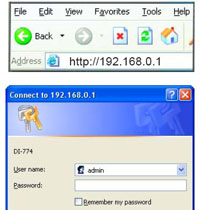Cấu hình router:
Hầu hết các router đều được cấu hình và chạy ở chế độ mặc định. Giao diện điều khiển router giống như một trang web, nó cho phép bạn thay đổi các thiết lập sẵn có. Tùy thuộc vào từng loại router mà cách thiết lập khác nhau. Bài viết này sử dụng sản phẩm D-Link DI-774 để minh họa.
Bước 1: Truy cập vào trang điều khiển
Để vào trang điều khiển, bạn mở trình duyệt web (IE hoặc Firefox), nhập vào địa chỉ, tên truy cập và mật khẩu. Những thông tin này đều được cung cấp trên tài liệu hướng dẫn đi kèm với router. Tham khảo bảng dưới đây để biết được địa chỉ, tên truy cập và mật khẩu mặc định của một số router phổ biến.
|
Router |
Address |
Username |
Password |
|
3Com |
http://192.168.1.1 |
admin |
admin |
|
D-Link |
http://192.168.0.1 |
admin |
|
|
Linksys |
http://192.168.1.1 |
admin |
admin |
|
Microsoft Broadband |
http://192.168.2.1 |
admin |
admin |
|
Netgear |
http://192.168.0.1 |
admin |
password |
Bước 2: Đặt tên hệ thống mạng
Mặc định, SSID là tên của hãng sản xuất hoặc là “default” và kênh phát sóng theo mặc định ban đầu là 6. Bạn cần thay đổi các thông số này.
Tại Home -> Wireless, bạn điền tên mới cho hệ thống mạng không dây của bạn tại ô SSID. Bạn nên đặt một cái tên đặc biệt để không bị trùng tên với các mạng không dây khác của hàng xóm.
Nếu trong khu vực của bạn có nhiều mạng Wi-Fi, có thể họ sẽ dùng kênh 6 theo mặc định, vì vậy, bạn nên chọn một kênh khác để giảm sự nhiễu sóng.
Trong phần Wireless Settings, nếu bạn sử dụng thiết bị card mạng không dây hỗ trợ chuẩn mới nhất 802.11g thì bạn chọn vào ô 802.11g.
Bước 3: Bảo mật hệ thống mạng
Nhiều router sử dụng cùng một chuẩn và cho phép đăng nhập công cộng. Vì vậy, đối với mạng Wi-Fi riêng trong gia đình, bạn nên thiết lập các chế độ bảo mật để bảo vệ hệ thống mạng và ngăn chặn các truy cập trái phép từ bên ngoài nhằm mục đích sử dụng “chùa” Wi-Fi của nhà bạn.
Các router không dây cung cấp nhiều lựa chọn bảo mật khác nhau như WEP, WPA… để mã hóa các kết nối không dây. Bạn có thể tham khảo bài viết “Một số phương pháp bảo mật Wi-Fi”.
 |
|
Thiết lập chuẩn không dây, đặt tên và bảo mật hệ thống |
Bước 4: Thay đổi mật khẩu
Tất cả mọi router đều có một account (tài khoản) mặc định giống nhau ban đầu do nhà sản xuất cung cấp. Tài khoản này được ghi công khai trong tài liệu kèm theo nên ai cũng có thể biết.
Lần đầu tiên, để truy cập và cấu hình router bạn cần nhập mật khẩu mặc định này vào. Tiếp theo, bạn cần thay đổi mật khẩu mặc định, nên đặt một mật khẩu dài, bao gồm cả chữ và số. Điều quan trọng là bạn phải luôn nhớ mật khẩu này và không cung cấp nó cho người khác.
Để đổi mật khẩu quản trị thiết bị, bạn vào Tool -> Admin, sau đó nhập mật khẩu mới.
Giờ đây, bạn đã thiết lập xong hệ thống mạng Wi-Fi tại nhà, công việc còn lại là kết nối máy tính để sử dụng nó.
Kết nối vào mạng Wi-Fi
Để kết nối máy tính với mạng Wi-Fi vừa mới tạo, bạn click chuột phải vào biểu tượng mạng không dây (nằm ở cuối góc phải trên màn hình), vào sau đó click View Available Wireless Networks (chỉ áp dụng cho những máy vi tính đang sử dụng trình quản lý mạng không dây của Windows).
Cửa sổ Wireless Network Connection sẽ hiện thị mạng Wi-Fi của bạn cũng như mạng Wi-Fi trong khu vực xung quanh (nếu có). Nếu bạn không nhìn thấy mạng của mình, click Refresh network list (góc trên phía bên trái của cửa sổ). Khi đã nhìn thấy tên mạng của bạn, chọn nó click vào nút Connect (nằm phía dưới góc phải), để kết nối.
Nếu có thiết lập chế độ bảo mật để mã hóa các kết nối không dây, bạn sẽ được yêu cầu nhập từ khóa. Đánh vào từ khóa mà bạn đã tạo ra từ trước trong hộp Network key and Confirm network key, sau đó click Connect. Nếu cửa sổ Wireless Network Connection tiếp tục hiển thị chữ Acquiring Network Address, rất có thể bạn nhập sai từ khóa. Sau khi kết nối thành công, bạn có thể đóng cửa sổ này lại và có thể sử dụng Wi-Fi tại nhà. Xin chúc mừng bạn.
DIGILIFE