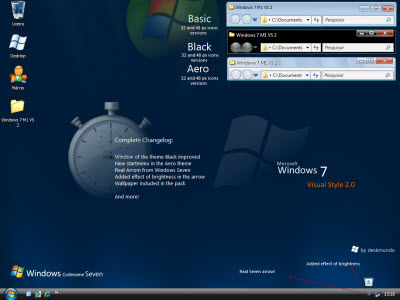Khóa máy bằng một cú nhấp chuột
|
Lưu ý: Bài viết dựa trên phiên bản Windows 7 RC 7100 nên có thể sẽ khác đối với phiên bản ra mắt chính thức sau này. Những thao tác liên quan đến registry bạn nên tiến hành sao lưu registry lại trước |
Bạn có thể khóa máy tính bằng cách sử dụng phím tắt Win+L, nhưng có một cách khác hay hơn là bạn có thể khóa máy bằng cách nhấp nút chuột duy nhất.
Cách thực hiện như sau: tại màn hình desktop, nhấp chuột phải vào biểu tượng My Computer rồi chọn New, Shortcut. Tại Type the location of the item bạn hãy nhập nội dung rundll32.exe user32.dll, LockWorkStation, sau đó bấm Next, đặt tên “Quick Lock” và nhấn Finish.
|
Giao diện quyến rũ của Windows 7 |
|
Bạn có thể khóa máy tính nhanh chóng qua biểu tượng tự tạo ra |
Tùy chỉnh các giấy ghi chú
Bạn có thể định dạng công cụ có tên Sticky Notes của Windows 7 bằng cách sử dụng các tổ hợp phím được bố trí như danh sách dưới đây:
|
Danh sách tổ hợp phím dành cho Sticky Notes |
Sử dụng các phụ kiện mới trang bị
Đừng quên các phụ kiện mới mà Windows 7 trang bị cho bạn. Với Wordpad, bạn có thể mở và lưu tài liệu dưới tập tin Word 2007 là docx cũng như cho phép đọc các tài liệu .odt của OpenOffice.org. Còn đối với công cụ Calculator, bạn có thể chuyển đổi các đơn vị, tính ngày, các khoản thế chấp, thanh toán hợp đồng.
Sử dụng Check Box trong Windows Explorer
Thông thường trong Windows khi muốn lựa chọn các tập tin rời rạc, bạn có thể sử dụng thao tác Ctrl+click chuột vào tập tin muốn chọn. Thế nhưng trong Windows 7 bạn lại có một lựa chọn dễ dàng hơn đó là sử dụng hộp Check Box. Để thực hiện, bạn truy cập vào Windows Explorer, bấm vào Organize, chọn Folder and search options.
Tại thẻ View, trong mục Advanced Settings bạn di chuyển xuống và đánh dấu vào mục Use check boxes to select items. Bây giờ bạn đã có thể dễ dàng lựa chọn các tập tin bằng thao tác chuột rồi đó.
|
Dễ dàng lựa chọn tập tin ở nhiều vị trí cách xa |
Dùng phím tắt để sử dụng như là một Administrator
Trong Windows 7, bạn có thể sử dụng tổ hợp phím Ctrl + Shift + Click-chuột vào một biểu tượng của chương trình nào đó trên thanh công cụ dưới quyền quản trị (Administrator) để có thể khai thác đủ các quyền mà chỉ tài khoản Administrator có được. Với cách này, bạn cũng có thể khai thác quyền của các tài khoản khác dễ dàng.
Tăng hiệu suất hoạt động với ReadyBoost
ReadyBoost là một tính năng thú vị cho phép cải thiện hệ thống của bạn được nhanh hơn thông qua một thiết bị trung gian là ổ đĩa USB. Nó hoạt động tốt nhất với một hệ thống sử dụng ổ đĩa USB có dung lượng lưu trữ 1GB. Đơn giản chỉ với thao tác gắn USB của bạn vào máy, nếu nó đáp ứng đủ các yêu cầu đặt ra, Windows 7 sẽ hiện ra một yêu cầu hỏi bạn có muốn sử dụng tính năng ReadyBoost hay không.
|
Tính năng ReadyBooste giúp hiệu suất hệ thống được nhanh hơn |
Tối ưu hóa Windows Search/Defender Services
Theo mặc định, Windows sẽ lập một chỉ mục (index) dưới rất nhiều hình thức đường dẫn như làm việc như tất cả thư viện, email hay các tập tin offline. Nhưng bạn có thể giảm thời gian tìm kiếm bằng cách tối ưu, giảm các đường dẫn tìm kiếm này.
Đi đến mục Control Panel - Indexing Options. Tại đây bạn đánh dấu các chỉ mục muốn Windows 7 thực hiện, sau đó hãy nhấp vào mục Modify để lựa chọn chọn các chỉ mục mà bạn thường xuyên dùng trong việc tìm kiếm.
Bạn cũng có thể vô hiệu hóa các dịch vụ Windows Search hay Windows Defender nhằm tránh tiêu hao tài nguyên hệ thống. Nếu bạn không thực hiện các việc tìm kiếm các tập tin, hình ảnh, tài liệu... bằng cách sử dụng Windows Explorer để sử dụng một phần mềm tìm kiếm khác thì bạn nên vô hiệu hóa dịch vụ Windows Search đi. Tương tự, nếu bạn muốn sử dụng một phần mềm chống virus thứ 3 thay cho Windows Defender thì bạn cũng có thể vô hiệu hóa dịch vụ này đi dễ dàng.
Để thực hiện, bạn vào mục Start, gõ vào lệnh msconfig và nhấn Enter. Tại cửa sổ hiện ra, bạn chọn tab Services, bỏ dấu chọn trước dịch vụ mà bạn muốn vô hiệu hóa và khởi động lại máy cho đến khi nào hoạt động thay đổi có hiệu lực.
An toàn hơn với USB Drives BitLocker
Bạn sẽ an toàn hơn với các thiết bị lưu trữ USB nếu như sử dụng tính năng đáng giá của Windows 7 là BitLocker. Thao tác sử dụng rất đơn giản, chỉ cần nhấp chuột phải vào biểu tượng ổ đĩa trong My Computer, chọn Turn on BitLocker và làm theo hướng dẫn để bảo vệ dữ liệu nhạy cảm của bạn trên ổ đĩa USB.
|
Với BitLocker, dữ liệu của USB được bảo vệ an toàn hơn |
Kể từ bây giờ, khi muốn sử dụng ổ đĩa USB trên các máy tính khác, bạn phải khai báo mật khẩu trước khi muốn chỉ đọc dữ liệu trên ổ đĩa USB này. Thậm chí ổ đĩa USB của bạn có thể sử dụng ngay trên các hệ thống cũ hơn là XP hay Vista.
Tự tạo một đĩa khôi phục hệ thống
Một đĩa khôi phục hệ thống sẽ là rất có ích mỗi khi Windows gặp trục trặc không thể khởi động được. Trong Windows 7, bạn có thể tạo ra một đĩa khôi phục hệ thống một cách dễ dàng. Cách thực hiện như sau:
|
Bạn có thể tạo đĩa khôi phục từ tiện ích sẵn có của Windows 7 |
Vào mục Start, gõ recdisc.exe. Hộp thoại hiện ra, bạn bỏ một đĩa CD/DVD vào ổ đĩa và nhấn vào nút Create disc để tiến hành ghi đĩa.
Chú ý: Trước khi tạo đĩa khôi phục hệ thống này, bạn phải đảm bảo các khóa registry của bạn phải hoạt động ổ định, đảm bảo các quá trình thiết lập registry được chính xác.
Xem trước các hình nhỏ được nhanh hơn
|
Tính năng xem nhanh dưới cửa sổ nhỏ, một tính năng đáng giá từ Windows Vista |
Trong Windows 7, khi bạn di chuyển chuột đến một biểu tượng nhỏ trên Windows 7 sẽ hiện ra một cửa sổ nhỏ của ứng dụng đó giúp bạn quan sát được nhanh hơn. Tuy nhiên, để có thể xem được bạn phải chờ một thời gian để cho Windows 7 tải hình. Do đó, nếu muốn cho quá trình tải hình nhỏ này được nhanh hơn, bạn có thể thực hiện như sau:
Vào Start, nhập Regedit. Mở hộp thoại Registry Editor ra, tại đây bạn truy cập theo đường dẫn HKEY_CURRENT_USER\Control Panel\Mouse. Tại đây, bạn di chuyển sang cột bên phải thấy có khóa tên MouseHoverTime, hãy click đôi chuột vào đó và giảm giá trị mặc định là 400 xuống còn 150.
Chú ý: Nếu giảm hơn nữa, bạn có thể sẽ phải đối diện với nhiều vấn đề nảy sinh xảy ra trong quá trình hoạt động
Tắt máy nhanh hơn
Vào Start, nhập Regedit. Mở hộp thoại Registry Editor ra, tại đây bạn truy cập theo đường dẫn HKEY_LOCAL_MACHINE\SYSTEM\CurrentControlSet\Control và tìm khóa có tên WaitToKillServiceTimeout ở cột bên phải. Bấm đúp chuột vào khóa này để chỉnh sửa và thay đổi nó từ giá trị mặc định là 12000 (12 giây) sang giá trị 200 (2 giây)
Với thiết lập này, Windows 7 sẽ thực hiện việc chờ các cửa sổ khác đang hoạt động đóng lại được nhanh hơn. Điều đó sẽ giúp quá trình tắt máy của Windows 7 diễn ra được nhanh chóng hơn.
QUỐC TRUNG (Theo Makeuseof)