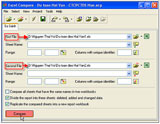Đây có thể nói là một công cụ tuyệt vời mà người dùng (đặc biệt là người làm công tác dự toán, đấu thầu) chờ đợi từ rất lâu, vì trong Excel không có tích hợp chức năng “Compare” - tương tự như chức năng Compare and Merge Documents ở MS Word. Chương trình Excel Compare (EC) sẽ giúp bạn so sánh 2 file Excel (xls), thậm chí cả hai thư mục chứa nhiều file xls, để đưa ra kết quả chính xác tuyệt đối và rất chi tiết bao gồm phần nội dung đã xóa (deleted), được bổ sung (added) và bị thay đổi (changed) với thời gian so sánh cực nhanh. Chương trình EC hiện có phiên bản mới nhất là 2.1, tương thích với hệ điều hành Windows 95/98/NT4/2000/Me/XP/2003/Vista cũng như mọi file xls tạo ra từ các phiên bản MS Excel 97/2000/XP/2003/2007, dung lượng tập tin cài đặt 1,1 MB (đóng gói trong tập tin nén zip). Giá mua phiên bản cá nhân là 34,95 USD; bản thương mại 39,95 USD, tuy nhiên bạn có thể download bản dùng thử với 60 lần dùng với đầy đủ các tính năng tại địa chỉ http://www.formulasoft.com/download/afc.zip (hay tìm mua trên đĩa CD phần mềm tổng hợp tại các cửa hàng dịch vụ tin học).
Sau khi download, bạn tiến hành giải nén tập tin bằng chương trình WinRar hoặc WinZip để có file Setup.exe. Bấm đôi lên nó để bắt đầu tiến trình cài đặt (gồm 6 lần bấm Next, rồi bấm Install và Finish).
¾SỬ DỤNG
Để dễ truy xuất, bạn nên copy 2 file xls cần so sánh vào chung một thư mục được tạo mới thông qua cửa sổ My Computer hay Windows Explorer. Nếu cần, bạn có thể đổi lại tên file để dễ thao tác.
Giao diện tương tác của chương trình khá đơn giản, gồm có 3 phần chính (ngoài hệ thống menu và thanh công cụ):
1. Phần chứa file nguồn, gồm các mục:
- First File: cho phép bạn chỉ định file xls nguồn để so sánh. Bạn hãy bấm vào biểu tượng hình cái thư mục, làm theo hướng dẫn trên màn hình để duyệt đến thư mục chứa file Excel, chọn và bấm OK (hoặc bấm đôi lên nó) để trở về giao diện ban đầu.
- Sheet Name: chỉ định sheet của file Excel nguồn để so sánh. Bạn bấm vào biểu tượng có chữ Select Sheet Name from List và chọn sheet hiện có trong bảng tính.
- Range: chỉ định phạm vi các ô (cell) để so sánh; Columns with unique indentifier: Chỉ định cột so sánh.
2. Phần chứa file đích, cũng gồm các mục như ở phần file nguồn. Bạn hãy tiến hành tương tự để chỉ định file được so sánh cùng với các tham số cần thiết như đã nêu ở trên. Tuy nhiên, nếu thấy việc chỉ định các thông số là phức tạp, bạn có thể để trống.
3. Phần thiết lập cho file kết quả, gồm có 3 tùy chọn:
- Compare all sheets that have the same names in two workbooks - so sánh tất cả các sheet có cùng tên trong 2 file xls. Nếu mục này được chọn, phần Sheet Name sẽ bị vô hiệu hóa
- Divide the report into 3 sheets: deleted, added and changed data - tách phần kết quả so sánh ra một file riêng (có tên là 060717_XXXXXX_ report_1.xls) với 3 sheet ghi nội dung đã xóa, thêm và thay đổi (có nhãn lần lượt là Diff Report (Deletions), Diff Report (Additions) và Diff Report (Changes)).
- Replicate the compared sheets into a new report workbook - tạo bản sao các sheet được so sánh thành một file kết quả gồm 5 sheet: 2 sheet đầu tiên theo thứ tự là Master, Amended và 3 sheet còn lại như vừa nêu ở trên. Để thuận tiện, bạn nên chọn 2 mục cuối cùng.
Sau khi đã chỉ định 2 file để so sánh cũng như thiết lập xong các thông số phù hợp với nhu cầu, bạn hãy bấm nút Compare (hoặc phím nóng F9) để chương trình bắt đầu so sánh và đưa ra kết quả. Thời gian thực hiện rất nhanh và trong quá trình so sánh, chương trình mở ra cho bạn 2 file đã so sánh và khởi tạo luôn file kết quả.

Khi tiến trình so sánh hoàn tất, với file kết quả, bạn phải tiến hành lưu lại (chọn nơi lưu trữ và có thể đổi lại tên file) - mặc định chưa được lưu (save). Trong file này, bạn cũng cần lưu ý các ký hiệu, định dạng do chương trình thiết lập. Ví dụ như trong hình 2 là sheet Diff Report (Changes):
- Dòng đầu tiên gồm có tên báo cáo về sự khác nhau (Difference report), ngày tháng và thời gian so sánh.
- Dòng thứ hai và thứ ba gồm tên file Master, Amended, tên sheet và phạm vi so sánh.
- Dòng thứ 5, nếu bạn chưa đăng ký bản quyền, thì sẽ có dòng chữ “This report was created with the evaluation copy of Excel Compare http://www.formulasoft.com”.
- Các dòng còn lại là thông tin chi tiết về kết quả so sánh được. Trong đó, màu xanh dương là màu đại diện cho file Master; màu xanh nước biển là màu cho file Amended; cột A gồm có 2 dạng ký hiệu, bạn hãy bấm vào đó để truy xuất đến tọa độ của file Excel tương ứng, mỗi thay đổi đều được phân thành 2 hàng (row) riêng biệt.
¾CHÚ Ý:
- Chương trình chỉ liệt kê phần nội dung bị xóa / thêm mới / thay đổi trong file kết quả (phần giống nhau không hiển thị - nếu bảng tính gốc của bạn có cột số thứ tự thì điều này thể hiện rất rõ).
- Nếu cần so sánh 2 thư mục (các file xls), khi chỉ định, bạn nên sử dụng tham số *.xls, ví dụ: D:\Nguyen Thai Vu\Deo Hai Van1\*.xls (mục First File) và D:\Nguyen Thai Vu\Deo Hai Van2\*.xls (mục Second File).
- Số liệu so sánh do chương trình xuất ra thuộc định dạng text (number stored as text), nghĩa là bạn không thể tính toán được. Để có thể tính toán, bạn phải dùng đến chức năng Convert to Number.
- Mặc định chương trình so sánh theo kiểu “line by line” và “letter by letter”, bạn có thể thay đổi lại theo nhiều kiểu khác nhau bằng cách vào menu Project, chọn lệnh Project Options (Ctrl+P) để làm xuất hiện cửa sổ cùng tên với 3 thẻ Compare, Report và Macros. Trong thẻ Report, bạn có thể thay đổi màu sắc (color) dùng để chỉ định loại file Master / Amended cũng như các thông số quan trọng khác liên quan đến file kết quả (Report).
- Giao diện tương tác của chương trình mặc định là tiếng Anh, bạn có thể chuyển qua ngôn ngữ khác bằng cách vào menu Tools, chọn lệnh Environment Options, chọn thẻ Interface Language, chỉ định ngôn ngữ, bấm OK để xác lập có hiệu lực.
- Ngoài cách so sánh theo giao diện đồ họa (GUI), chương trình còn hỗ trợ so sánh kiểu dòng lệnh. Để biết cách thao tác, ở giao diện chính của chương trình, bạn vào menu Help, chọn lệnh Contents (hoặc bấm phím F1) để truy xuất đến cửa sổ trợ giúp, bấm vào mục Command Line Parameters. Cũng trong cửa sổ trợ giúp này, chương trình còn hướng dẫn cho bạn cách tiến hành so sánh ở mức nâng cao (Advanced) - mục Ways of Comparison.
- Như đã đề cập ở phần đầu, chuơng trình có giá bản quyền là 34,95 USD. Tuy nhiên, nhà sản xuất có nhã ý rằng nếu ai có thể biên dịch giao diện chương trình (tiếng Anh) ra ngôn ngữ bản địa (ngoài 7 ngôn ngữ hiện có) thì sẽ được tặng miễn phí số đăng ký của chương trình. Nếu nghĩ rằng mình có thể thực hiện được công việc này, bạn nên liên lạc trước với bộ phận phụ trách ngôn ngữ qua địa chỉ language@formulasoft.com để có hướng dẫn cụ thể.
Nếu có thắc mắc hay góp ý về chương trình Excel Compare, bạn có thể liên lạc với bộ phận hỗ trợ kỹ thuật qua địa chỉ support@formulasoft.com.
NGUYỄN THÁI VŨ