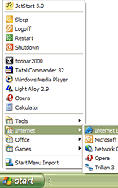Để mở nhanh một ứng dụng, bạn chỉ cần bấm đôi chuột lên biểu tượng shortcut của nó trên màn hình desktop hoặc tìm trong menu Start > All Programs. Tuy nhiên, mọi thứ sẽ trở nên phiền toái và mất thời gian hơn nếu như bạn có khá nhiều ứng dụng, vì lúc ấy màn hình desktop sẽ bị choán đầy bởi vô số các biểu tượng, còn menu Start thì dài lê thê! Trong trường hợp này, bạn nên sử dụng JetStart (JS) để quản lý tất cả chúng theo hướng ngăn nắp, nhẹ mắt và cũng dễ tìm hơn...
 1. Từ menu thả xuống (pop-up menu) của JS:
1. Từ menu thả xuống (pop-up menu) của JS:
Bấm chuột phải lên biểu tượng của JS trên khay hệ thống rồi lựa chọn khai thác những tính năng trọng yếu.
- Open JetStart: mở nhanh giao diện của JS.
- New Programs: biết ngay danh sách tất cả những chương trình mới (vừa được cài đặt hoặc đã được cài đặt nhưng chưa từng được kích hoạt từ menu Start, All Programs của WinXP).
- Start Menu Import: nhập khẩu mọi chương trình hiện có trong menu Start của WinXP vào JS và đưa chúng vào đúng các nhóm: các công cụ (Tools), những ứng dụng có liên quan đến Internet (Internet), nhóm phần mềm điện toán văn phòng (Office), các trò chơi (Games) và những chương trình khác (Other). Ngay khi bạn chọn mục Start Menu Import từ menu thả xuống của JS, thì cửa sổ Categorize Start Menu Items sẽ xuất hiện. Hãy gỡ bỏ dấu kiểm trước tùy chọn Show programs only và bấm chuột lên nút Show Old nằm ở đáy cửa sổ này nếu như bạn muốn xem tất cả mọi thứ hiện có trong menu Start. Để đưa một chương trình từ danh sách nằm ở cửa sổ bên trái của giao diện vào cửa sổ bên phải (nhập khẩu vào JS), trước tiên, bạn hãy lựa chọn một nhóm tương ứng với chương trình cần được nhập khẩu từ hộp thả xuống Category, bấm đôi lên mẫu ghi tương ứng với chương trình này, thực hiện lại các bước tương tự như trên để nhập khẩu tất cả những chương trình mong muốn khác vào JS rồi bấm Done.
 - Recent: xem nhanh và cho phép tái kích hoạt những chương trình được mở lần gần nhất.
- Recent: xem nhanh và cho phép tái kích hoạt những chương trình được mở lần gần nhất.
- Unlisted: xem nhanh và cho phép tái kích hoạt những chương trình chưa được liệt kê trong danh sách của JS.
- Sleep/Hibernate/Close All/Logoff/Restart/Shutdown: cho phép bạn thực thi nhanh những tác vụ hệ thống thường dùng bao gồm: để máy tính ở chế độ túc trực, ngủ đông, đóng lại mọi ứng dụng đang mở trên máy tính, đăng xuất hệ thống, tái khởi động, tắt máy.
- Exit: thoát khỏi JS.
2. Từ giao diện của JS:
Bấm chuột phải lên biểu tượng của JS trên khay hệ thống, chọn mục Open JetStart từ menu thả xuống của JS rồi chọn khai thác những tính năng trọng yếu.
- Tìm nhanh một chương trình bằng cách tra tên theo thứ tự của bảng chữ cái: bạn chỉ cần đưa con trỏ chuột máy tính lên một mẫu tự (nằm ở đáy cửa sổ JetStart) tương ứng với chữ cái đầu tiên của tên chương trình cần tìm để xem danh sách chi tiết trong cửa sổ Name (ký tự * được dùng để chỉ tất cả các chương trình).
 - Tìm nhanh một chương trình bằng cách tra cứu theo thẻ: bạn chỉ cần lựa chọn một thẻ (nằm ở góc trên bên trái của cửa sổ JetStart) tương ứng với nhóm của chương trình cần tìm rồi xem danh sách chi tiết trong cửa sổ Name.
- Tìm nhanh một chương trình bằng cách tra cứu theo thẻ: bạn chỉ cần lựa chọn một thẻ (nằm ở góc trên bên trái của cửa sổ JetStart) tương ứng với nhóm của chương trình cần tìm rồi xem danh sách chi tiết trong cửa sổ Name.
- Tìm nhanh một chương trình bằng cách gõ vào từ khóa: nhập một vài ký tự đầu tiên của tên chương trình cần tìm trong ô Search. Ngay lập tức, JS sẽ tự động thu hẹp kết quả tìm kiếm cho đến khi bạn bắt gặp đúng tên chương trình cần tìm.
- Khai thác menu ngữ cảnh của cửa sổ JetStart: bấm chuột phải lên tên gọi của một chương trình mong muốn từ danh sách liệt kê rồi lựa chọn khai thác những tính năng trọng yếu của menu ngữ cảnh bao gồm: mở nhanh chương trình đang chọn (Open), mở nhanh thư mục có chứa các tập tin sau cài đặt của chương trình đang chọn (Open Folder), thay đổi nhóm cho chương trình đang chọn (Category), khai thác một số tính năng đặc biệt bao gồm: mở nhanh thư mục phím tắt, thư mục ứng dụng, cập nhật biểu tượng, xem thuộc tính phím tắt của của chương trình đang chọn (Special, Shortcut Folder/Application Folder/Update Icon/Shortcut Properties), thiết lập tính năng tự chạy cho chương trình đang chọn mỗi lần bạn mở máy tính lên sử dụng (Startup...), tạo mới một phím tắt cho một chương trình khác nhưng cùng nhóm với chương trình đang chọn (Add Shortcut), xóa mẫu ghi của chương trình đang chọn trong JS (Delete), tháo gỡ chương trình đang chọn ra khỏi máy tính (Uninstall) và xem thuộc tính của chương trình đang chọn (Properties).
 3. Từ thanh công cụ của JS:
3. Từ thanh công cụ của JS:
Bạn chỉ cần bấm chuột lên biểu tượng của JS trên khay hệ thống, thanh công cụ của JS sẽ xuất hiện. Hãy lựa chọn một thẻ tương ứng với chủng loại của chương trình mà bạn muốn mở nhanh rồi bấm chuột lên biểu tượng của chương trình này.
 4. Từ chính menu... Start:
4. Từ chính menu... Start:
Thay vì bấm chuột lên nút Start, bạn chỉ cần đưa con trỏ chuột lên chiếc nút này là menu Start của JS sẽ xuất hiện để bạn có thể dùng ngay. Nếu muốn tắt kích hoạt menu Start của JS, bạn chỉ cần chọn mục Disable this menu rồi bấm chuột lên nút OK khi bắt gặp hộp thoại JetStart.
5. Từ menu ngữ cảnh của Windows Explorer:
Để khai thác chế độ này, trước tiên, bạn cần tích hợp JS vào menu ngữ cảnh của Windows Explorer. Hãy bấm chuột phải lên biểu tượng của JS trên khay hệ thống, chọn mục Open JetStart từ menu thả xuống của JS để mở cửa sổ JetStart, bấm chuột lên nút Preferences nằm ở góc dưới bên phải của cửa sổ này, đánh dấu kiểm trước tùy chọn Add to JetStart... và Startup... thuộc vùng Context menu items của hộp thoại JetStart Preferences rồi chọn nút OK. Như vậy từ nay trong Explorer khi bấm chuột phải vào một file thi hành, bạn sẽ thấy menu ngữ cảnh có thêm 2 tính năng mới của JS đó là Jet Start... và Startup...


Tính năng Jet Start... sẽ giúp bạn tạo lập một phím tắt trong JS để về sau này bạn có thể mở nhanh ứng dụng bỏ túi nói trên. Tính năng Startup... sẽ giúp bạn dễ dàng thiết lập cơ chế tự chạy ngay khi khởi động Windows cho mọi ứng dụng trên máy tính (đặc biệt là những chương trình không hỗ trợ startup). Để khai thác tính năng này, từ cửa sổ Windows Explorer, bạn hãy tìm đến tập tin .exe của chương trình mà bạn muốn thiết lập cơ chế startup, bấm chuột phải lên biểu tượng của nó để mở menu ngữ cảnh, chọn mục Startup..., lựa chọn 1 trong 2 chế độ thiết lập startup trong hộp thoại Add to Startup. Đó là tự chạy chương trình này từ thư mục Startup của menu Start (Startup folder in the Start Menu) hoặc ghi thẳng vào khóa đăng ký (Registry).
BẢO NGUYÊN - THANH TUYỀN