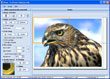Bình thường, nếu muốn in poster (tranh quảng cáo khổ lớn), bạn phải nhờ đến các tiệm in có máy in khổ lớn. Tuy nhiên với ProPoster, bạn hoàn toàn có thể in những poster đó bằng chính máy in văn phòng thông thường mà bạn đang sở hữu. ProPoster có thể in poster rộng đến 10 mét, hỗ trợ nhiều loại máy in và có nhiều tiện ích hơn so với chương trình Posteriza được giới thiệu trên LBVMVT số 124. Bạn có thể tải chương trình ProPoster cùng với thông tin đăng ký tại địa chỉ: http://rapidshare.com/files/98980734/RonyaSoft_ProPoster_v2.02
.05.rar (dung lượng 1.5 MB, password giải nén: vinasofts.ws).

Cách làm của ProPoster là chia poster bạn cần in làm nhiều mảnh nhỏ để có thể in vừa với khổ máy in của bạn, sau đó chúng ta ghép các mảnh nhỏ đó lại để tạo thành tấm poster lớn. Có lẽ công việc ghép ảnh lại sau khi in là nặng nhọc nhất trong toàn bộ quá trình, vì các thao tác sử dụng chương trình khá đơn giản và thực hiện một cách nhanh chóng thông qua 7 bước:
1. Chọn hình:
Bạn có thể chọn hình làm poster từ nhiều nguồn:
- Từ một file ảnh trong máy tính (nút số 1).![]()
- Từ clipboard: cho phép bạn copy từ một chương trình khác, dán trực tiếp vào (nút số 2).
- Từ máy kỹ thuật số hoặc máy scan (nút số 3).
- Nút số 4 dùng để chọn thêm nguồn ảnh máy kỹ thuật số hoặc máy scan (nếu có nhiều nguồn).
2. Chỉnh sửa lại ảnh:
 Nếu chỉ muốn lấy một phần của ảnh, đầu tiên bấm vào nút Crop, sau đó rê chuột sang phần hiển thị hình ảnh bên phải, giữ và kéo chuột trái để chọn vùng bạn muốn lấy. Nếu chọn chưa đúng ý, bạn chỉ cần dùng chuột để chỉnh lại khung chọn. Sau khi chỉnh xong, bấm vào nút Crop lần nữa. Lúc này, một hộp thoại thông báo yêu cầu xác nhận. Bạn chọn Yes. Nếu bạn muốn phục hồi ảnh lại như cũ thì bấm vào nút Restore.
Nếu chỉ muốn lấy một phần của ảnh, đầu tiên bấm vào nút Crop, sau đó rê chuột sang phần hiển thị hình ảnh bên phải, giữ và kéo chuột trái để chọn vùng bạn muốn lấy. Nếu chọn chưa đúng ý, bạn chỉ cần dùng chuột để chỉnh lại khung chọn. Sau khi chỉnh xong, bấm vào nút Crop lần nữa. Lúc này, một hộp thoại thông báo yêu cầu xác nhận. Bạn chọn Yes. Nếu bạn muốn phục hồi ảnh lại như cũ thì bấm vào nút Restore.
Nếu muốn kéo dài ảnh ra để đủ khổ poster in ra thì bạn chọn vào ô Stretch image. Mục Boder size dùng để chỉnh kích thước đường viền ngoài của poster.
3. Cài đặt in:
Bấm vào nút Printer để chỉnh các thông số máy in như cỡ giấy và các lựa chọn in khác. Nếu muốn quay ảnh, bấm vào nút Rotate.
4. Điều chỉnh kích thước poster:
 Bạn nhập chiều cao vào ô Need height và chiều rộng vào ô Need width. Theo mặc định, chương trình tính đơn theo đơn vị centimet. Bạn có thể thay đổi đơn vị bằng cách vào File > Options > Measurement Unit.
Bạn nhập chiều cao vào ô Need height và chiều rộng vào ô Need width. Theo mặc định, chương trình tính đơn theo đơn vị centimet. Bạn có thể thay đổi đơn vị bằng cách vào File > Options > Measurement Unit.
5. Hiệu chỉnh chất lượng ảnh:
Khi rê chuột trên ảnh bên phải thì bên trái, mục Quality control sẽ xuất hiện hình ảnh sẽ in trên giấy theo đúng tỉ lệ 1:1. Bạn hãy chú ý xem xét chất lượng hình ảnh ở đây để có những hiệu chỉnh cần thiết nếu cần nâng cao chất lượng poster sắp in.
6. In:
Bạn chỉ việc bấm nút Print và chọn lựa thêm một số thông số trong cửa sổ in.
7. Ghép các mảnh in:
 Có một số cách đơn giản để ghép ảnh đã in lại với nhau:
Có một số cách đơn giản để ghép ảnh đã in lại với nhau:
- Cách 1: Mỗi tờ giấy được in ra đều có viền (mí ghép) bằng những dấu chấm để dánh dấu cho bạn cắt đi các phần thừa. Bạn chỉ việc cắt phần thừa cạnh trên và cạnh trái của tờ giấy, chừa lại phần bên cạnh phải và cạnh dưới để dán chồng lên nhau. Ưu điểm của cách ghép ảnh này là bạn không cần một mặt phẳng để dán các mảnh lên, các mảnh được dính lại với nhau giống như một poster lớn.
- Cách 2: Nếu dán lên tường hoặc một mặt phẳng cứng nào đó (bảng tin chẳng hạn), thì bạn không cần phải chừa phần thừa như trong cách 1. Bạn cắt theo các dấu chấm mà chương trình in ra. Sau đó dùng keo để dán các mảnh lên tường.
KAITO RECCA