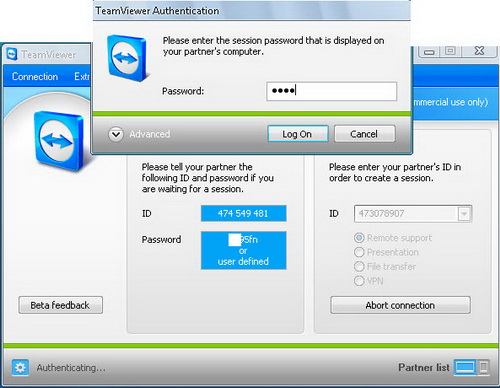Không chỉ cải thiện đáng kể về tốc độ làm việc, phiên bản mới 5.0 Beta của TeamViewer, trình điều khiển máy tính từ xa qua Internet, còn thêm một số tính năng mới đáng giá, nổi bật là voice chat và video chat.
|
Điền chính xác ID và mật khẩu được cung cấp mới có thể kết nối máy tính từ xa |
Từ giờ mỗi khi dùng TeamViewer 5.0 Beta kết nối máy tính từ xa để trợ giúp bạn bè, người thân thực hiện việc gì đó (chẳng hạn sửa lỗi hệ thống, diệt virus, cài đặt driver…), bạn và người bên kia không phải mất thời gian chat bằng cách gõ chữ như trước đây mà có thể đàm thoại (VoIP) trực tiếp với nhau để công việc diễn ra trôi chảy hơn. Nếu cả hai máy tính đều có webcam, bạn và người ấy có thể nhìn thấy nhau.
Một số tính năng mới đáng chú ý khác của TeamViewer 5.0 Beta: tạo ghi chú nhanh trên màn hình với chức năng Whiteboard, kiểm soát các phiên kết nối máy tính từ xa với thanh công cụ mới, đồng bộ và quản lý danh sách tài khoản của những người kết nối từ xa.
Bạn tải miễn phí bản TeamViewer 5.0.7255 Beta tại đây (dung lượng 2,58MB, tương thích với hầu hết phiên bản Windows, kể cả Windows 7).
Lưu ý:
- Để thực hiện việc kết nối máy tính từ xa qua Internet, cả hai máy đều phải cài đặt TeamViewer và sử dụng đường truyền ADSL trở lên.
- Bạn có thể sử dụng TeamViewer 5.0 Beta để kết nối với máy tính cài TeamViewer 4.0 hay 3.0.
Cài đặt
Trong hộp thoại Usage xuất hiện sau khi chạy file cài đặt, bạn lựa chọn giữa Install (cài TeamViewer 5.0 Beta vào máy) và Run (chạy TeamViewer 5.0 Beta mà không cần cài đặt, như phần mềm portable), rồi bấm Next. Nếu sử dụng TeamViewer 5.0 Beta thường xuyên, bạn nên chọn Install. Để thấy được tùy chọn cài TeamViewer VPN - thành phần cần có kết nối mạng riêng ảo giữa máy bạn và máy tính khác, bạn đánh dấu luôn ô Show advanced settings.
Chuyển sang hộp thoại How do you want to use TeamViewer, bạn đánh dấu tùy chọn personal / non-commercial use rồi bấm Next.
Đến hộp thoại Install Type, nếu muốn sử dụng mật khẩu cố định để người khác kết nối từ xa với máy tính mình, bạn đánh dấu tùy chọn Start automatically with Windows, gõ mật khẩu vào hai hộp Password và Confirm Password. Còn nếu muốn sử dụng mật khẩu kết nối từ xa ngẫu nhiên được tạo ra mỗi khi khởi động chương trình để tăng cường độ bảo mật, bạn giữ nguyên tùy chọn Normal installation. Xong, bấm Next.
Hộp thoại Access Control kế tiếp gồm hai tùy chọn: Full access (cho phép người khác toàn quyền xử lý máy tính của mình mỗi khi hoàn tất thao tác kết nối từ xa), Confirm all (cần có sự chấp nhận của bạn mới được phép thực hiện các thao tác từ xa). Xong, bạn bấm Next để hoàn tất việc cài đặt.
Sử dụng
- Trong giao diện chính của TeamViewer 5.0 Beta hiện ra, bạn copy ID và Password của mình được tạo ra ngẫu nhiên dưới trường Wait for session, rồi gửi cho người sẽ trợ giúp mình từ xa.
- Người đó chỉ việc nhập ID của bạn vào hộp ID dưới trường Create session phía phải, lựa chọn một trong những hình thức kết nối từ xa là: Remote support (hỗ trợ từ xa), Presentation (hội nghị trực tuyến từ xa, cho phép vẽ vời trên màn hình để minh họa thông qua chức năng Whiteboard), File transfer (chuyển file từ xa) hay VPN (kết nối mạng riêng ảo), rồi bấm nút Connect to parner. Ở đây tôi chọn Remote support.
Trong hộp thoại mở ra, tôi nhập mật khẩu bạn mình gửi đến vào hộp Password rồi bấm Log On. Rất nhanh, màn hình desktop của máy cần trợ giúp sẽ hiện ra trong cửa sổ TeamViewer 5.0 Beta. Lúc này, tôi có thể thao tác với Windows cài trên máy tính của người kia được rồi.
Giao diện thanh công cụ của TeamViewer 5.0 Beta đã được làm mới, với bốn menu Actions, View, Audio/Video, Extras.
1. Muốn trò chuyện với người kia qua microphone hoặc headset, tôi nhấp vào menu Audio/Video, chọn lệnh Voice over IP. Trong hộp thoại Voice over IP hiện ra bên phải, tôi bấm nút Transmit my audio now để chuẩn bị trò chuyện. Người kia cũng cần thực hiện thao tác tương tự trên để bắt đầu trò chuyện.
Lưu ý: Trong trường hợp chỉ một máy tính có sẵn microphone hoặc headset, người còn lại vẫn nghe được người kia nói.
Nếu cả hai máy tính đều có sẵn webcam, cả hai bên có thể chọn lệnh My Video và bấm tiếp nút Transmit my video now từ hộp thoại My Video mở ra để nhìn thấy mặt nhau.
Lệnh Chat hỗ trợ chat bằng cách gõ chữ thông thường. Lệnh Conference call là hình thức gọi điện thoại trả tiền (0,05$/phút) song chưa hỗ trợ cho người dùng Việt Nam.
2. Bạn có thể thay đổi kích thước cửa sổ hiển thị màn hình của Windows được điều khiển từ xa cho dễ nhìn, bằng cách vào menu View > Scaling và chọn Scaled hay Full Screen, thay cho Original.
|
Thay đổi chất lượng hình ảnh hiển thị Windows điều khiển từ xa |
Mặc định, hình nền desktop của Windows điều khiển từ xa sẽ tạm thời bị thay thế bởi một hình nền tối thui. Nếu muốn thấy hình nền thật, cũng trên menu View, tôi bỏ dấu chọn ở dòng Remove wallpaper.
Ngoài ra, tôi có thể thay đổi chất lượng hình ảnh hiển thị thông qua menu View > Quality như: Optimize speed (tối ưu tốc độ xử lý từ xa song chất lượng hình ảnh sẽ bị giảm), Optimize (tối ưu chất lượng hình ảnh nhưng tốc độ xử lý từ xa sẽ giảm xuống), Custom settings > Edit custom settings (tự tay thiết lập), hay Auto select (để chương trình tự thiết lập, tùy chọn mặc định).
3. Chuyển dữ liệu từ xa theo hai chiều là tính năng không thể không nhắc đến của TeamViewer. Để khai thác, tôi vào menu File transfer. Trong cửa sổ xuất hiện, tôi chờ đợi chốc lát cho đến khi cây thư mục của cả hai máy tính hiển thị đầy đủ.
Từ khung Local machine bên trái, tôi duyệt đến thư mục chứa dữ liệu trên máy mình muốn chuyển sang máy điều khiển từ xa, rê chuột vào thư mục/file đó. Tiếp đến, từ khung Remote machine bên phải, tôi duyệt đến ổ đĩa trên máy điều khiển từ xa sẽ lưu dữ liệu chuyển sang. Sau cùng, tôi bấm nút Send để bắt đầu chuyển dữ liệu. Thời gian nhanh hay chậm phụ thuộc vào tốc độ đường truyền Internet và dung lượng thư mục/file.
Ngược lại thao tác trên, tôi cũng có thể nhận dữ liệu ở máy tính từ xa thông qua nút Receive.
Xong, bấm nút Close để đóng cửa sổ chuyển dữ liệu.
|
Chuyển dữ liệu sang máy điều khiển từ xa |
4. Menu Actions có ba lệnh đáng chú ý: Switch sides with parner (chuyển đổi vị trí điều khiển máy tính từ xa, tức người kia sẽ điều khiển từ xa ngược lại máy tính của tôi; bấm nút mũi tên hai chiều trong hộp thoại Session list nằm trên khay hệ thống khi muốn trở lại tình trạng ban đầu), Ctrl + Alt + Del (kích hoạt tổ hợp phím Ctrl + Alt + Del trên máy điều khiển từ xa), Remote reboot (khởi động lại hoặc đăng xuất máy điều khiển từ xa).
5. Thu hình phiên kết nối máy tính từ xa (dưới dạng file *.tvs) cũng là một tính năng khá thú vị của TeamViewer. Để kích hoạt, bạn vào menu Extras > Record và chọn Start. Thu hình xong, bạn cũng vào menu Extras > Record nhưng chọn Stop để kết thúc. Trong hộp thoại mở ra, bạn chọn thư mục lưu file *.tvs.
Sau này, từ giao diện chính của TeamViewer, bạn có thể xem lại phiên thu hình bằng cách vào menu Extras > Play recorded session và tìm chọn file file *.tvs đã lưu trước đó. Tuy nhiên theo thử nghiệm, tính năng phát hình hoạt động không ổn định lắm, rất hay bị lỗi.
Để kết thúc phiên kết nối máy tính từ xa, bạn chỉ việc đóng cửa sổ hiển thị của TeamViewer.
Việc kết nối từ xa bằng hình thức Presentation hay VPN, cùng cách sử dụng cũng tương tự phiên bản TeamViewer trước. Bạn tự tìm hiểu thêm nhé!
|
Kết nối máy tính từ xa dưới hình thức Presentation |
QUANG VÂN