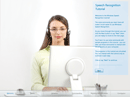Giờ đây, tính năng nhận dạng giọng nói tích hợp trong Windows Vista có thể nói là khá hoàn thiện để bạn có thể ra lệnh miệng cho máy tính hoạt động theo ý mình hay đọc một bức thư để máy gõ thành file văn bản.
 Bước 1: mở volume của micro (nếu chưa mở)
Bước 1: mở volume của micro (nếu chưa mở)
Đầu tiên bạn phải có một micro kết nối với máy tính, bạn bật micro bằng cách click phải vào hình cái loa ở góc phải màn hình chọn Playback Devices.
Bạn chọn biểu tượng hình cái loa (Speakers) và bấm vào Properties.
Ở tab Levels bạn tìm dòng Microphone và “enable” nó.
 Bước 2: mở chương trình nhận dạng giọng nói
Bước 2: mở chương trình nhận dạng giọng nói
Tiếp theo bạn vào Control Panel, chọn Classic View, bấm đúp lên Speed Recognition Options
Chọn Start Speed Recognition, chọn loại micro mà bạn có, nhấn Next 2 lần.
Windows sẽ hiển thị một dòng để bạn đọc nhằm test micro và làm quen với giọng của bạn. Sau khi đọc xong phím Next sẽ hiện lên, bạn nhấn Next để tiếp tục sang phần tiếp theo.
Đến đây, bạn đã có thể tạm thời bỏ chuột và bàn phím ra rồi. Đây là bước khá quan trọng vì nó giúp bạn làm quen dần với việc ra lệnh cho  máy tính, đồng thời giúp máy tính nhận dạng giọng của bạn hoàn chỉnh hơn, Windows sẽ đưa cho bạn nhiều câu lệnh và bạn chỉ việc đọc nó để qua bước tiếp theo. Tuy nhiên phải nói rằng bước này khá dài (bản thân tác giả đã phải mất hơn nửa tiếng để hoàn thành). Nếu không thể chờ được, bạn hoàn toàn có thể bỏ qua bước này bằng cách tắt cửa sổ đi nhưng dù sao, bạn cũng nên hoàn thành một hay 2 câu lệnh đầu để làm quen dần. Sau này bạn có thể trở lại bằng cách vào Control Panel > Speed Regconition Options > Take Speed Tutorial.
máy tính, đồng thời giúp máy tính nhận dạng giọng của bạn hoàn chỉnh hơn, Windows sẽ đưa cho bạn nhiều câu lệnh và bạn chỉ việc đọc nó để qua bước tiếp theo. Tuy nhiên phải nói rằng bước này khá dài (bản thân tác giả đã phải mất hơn nửa tiếng để hoàn thành). Nếu không thể chờ được, bạn hoàn toàn có thể bỏ qua bước này bằng cách tắt cửa sổ đi nhưng dù sao, bạn cũng nên hoàn thành một hay 2 câu lệnh đầu để làm quen dần. Sau này bạn có thể trở lại bằng cách vào Control Panel > Speed Regconition Options > Take Speed Tutorial.
Bước 3: sử dụng chức năng nhận dạng giọng nói
Sau khi hoàn tất hai bước trên, màn hình của bạn sẽ xuất hiên một khung điều khiển như hình dưới. Khung này sẽ hiển thị trạng thái của quá trình nhận dạng giọng nói
Lúc này máy tính đã hoàn toàn sẵn sàng nhận lệnh của bạn và bạn có thể chính thức bỏ chuột và bàn phím ra rồi và bắt đầu ra lệnh (tiếc là máy chỉ hiểu được tiếng Anh!).
Các lệnh liên quan đến điều khiển chức năng nhận dạng tiếng nói:
- Start listening: khởi động chương trình.
 - Stop listening: tắt chương trình.
- Stop listening: tắt chương trình.
- What can I say: hiển thị các khẩu lệnh và hướng dẫn của chức năng nhận dạng giọng nói.
Để chọn mục nào bạn đọc tên mục đó và xem hướng dẫn
Các lệnh về Windows:
- Start: mở menu Start.
- Minimize: thu nhỏ cửa sổ.
- Maximize: phóng to cửa sổ.
- Close that: tắt cửa sổ hiện hành.
- Show desktop: hiển thị màn hình desktop.
- Double click “tên thư mục”: mở một thư mục (tên thư mục của bạn phải bằng tiếng Anh).
- Show numbers: đánh số tất cả các tùy chọn trên màn hình, bạn đọc số tương ứng với vị trí cần click và nói OK để xác nhận. Đây là lệnh rất hữu dụng trong quá trình dùng chức năng nhận dạng giọng nói vì nó cho bạn nhiều chọn lựa bằng khẩu lệnh đơn giản.

- Switch to “tên cửa sổ”: chuyển đến cửa sổ bạn mong muốn. Ví dụ bạn đang mở hai cửa sổ là Notepad và Wordpad, nếu muốn chọn cửa sổ Wordpad, bạn đọc Switch to wordpad.
- Start notepad: để mở chương trình Notepad
- Start wordpad: để mở chương trình Wordpad.
Các lệnh dùng trong xử lý văn bản:
Để viết một đoạn văn bản, bạn chỉ cần đọc đoạn văn bản đó (tất nhiên là văn bản tiếng Anh), Windows sẽ tự nhận dạng và viết thay cho bạn. Trong quá trình đọc sẽ không tránh khỏi việc Windows nhận dạng sai từ bạn đọc do nhiều yếu tố, để sửa bạn dùng các lệnh sau:

- Correct “từ sai”: sửa chữa một từ tùy chọn. Lúc này Windows sẽ hiển thị một bảng các từ có âm gần giống. Nếu thấy từ mình cần trong bảng, bạn chỉ cần đọc số tương ứng rồi nói OK để xác nhận.
Nếu không, bạn đọc lại từ mong muốn, danh sách sẽ thêm một số tùy chọn tốt hơn. Nếu vẫn tiếp tục không có, bạn nói spell it và đánh vần chữ bạn yêu cầu.
- Back space: xóa một ký tự đứng liền trước.
- Select “từ bất kỳ”: chọn từ bạn muốn.
- Select “từ bất kỳ” to “từ bất kỳ”: chọn đoạn văn giữa hai từ đã đọc.
- New line: xuống hàng (tương ứng với phím Enter).
- Select previous sentences: chọn (tô khối) câu liền trước vị trí con trỏ.
- Go to the end of the document: di chuyển con trỏ đến cuối văn bản.
- Press capital “ký tự”: viết hoa ký tự đã đọc.
- Scroll down: cuộn xuống.
- Scroll up: cuộn lên.
- Space: khoảng trắng (tương ứng với phím space bar).
Tính năng nhận dạng tiếng nói có hoạt động tốt hay không còn tùy thuộc khá nhiều vào giọng đọc của bạn. Nếu Windows không nhận ra, bạn cố gắng đọc to và rõ từng từ một. Khuyết điểm của chương trình là chưa nhận diện được tiếng Việt, vì vậy bạn chưa hoàn toàn có thể từ bỏ bàn phím và chuột. Dù vậy, nó cũng giúp bạn phần nào trong việc viết các văn bản tiếng Anh và thao tác với máy tính nhanh hơn, đồng thời chắc chắn đây là cách luyện tiếng Anh hết sức thú vị.
NHẬT THANH